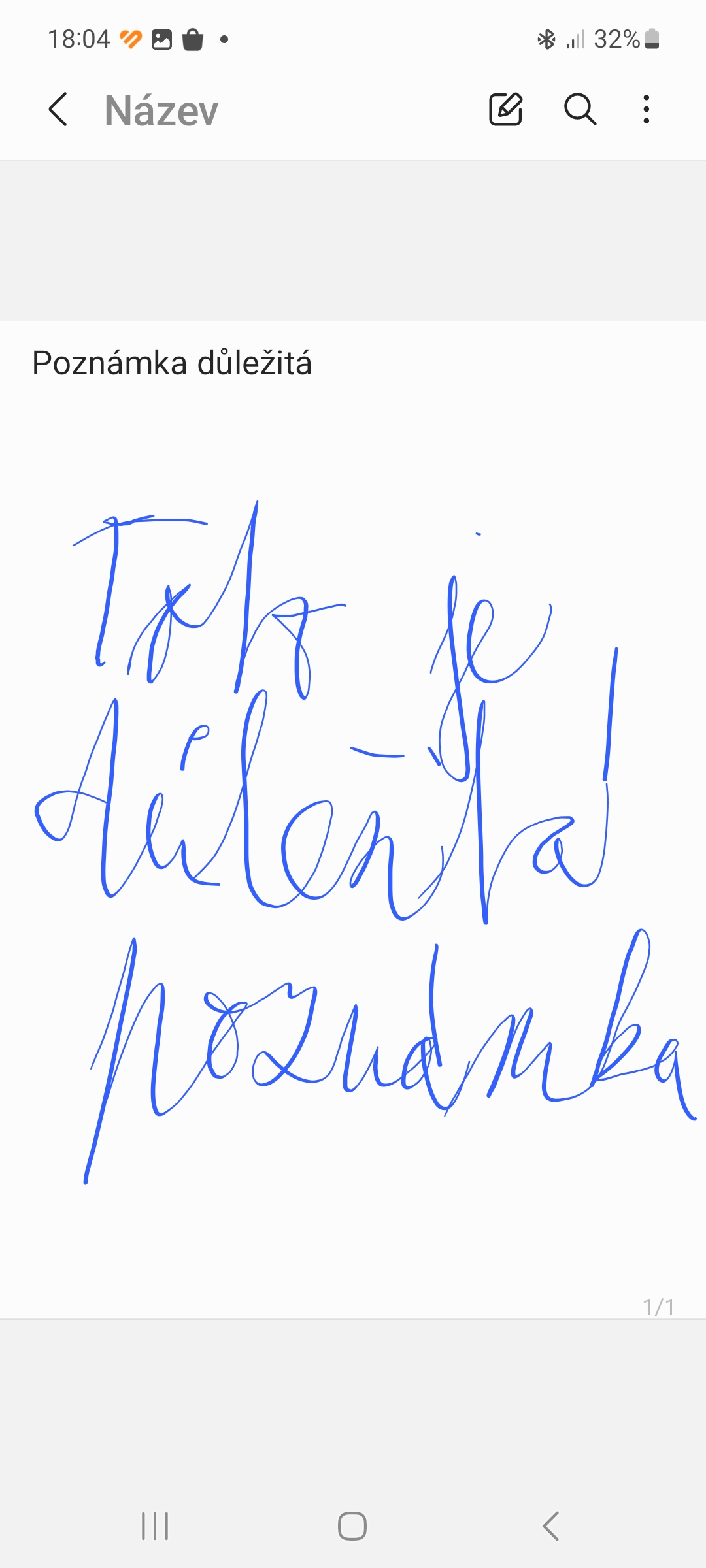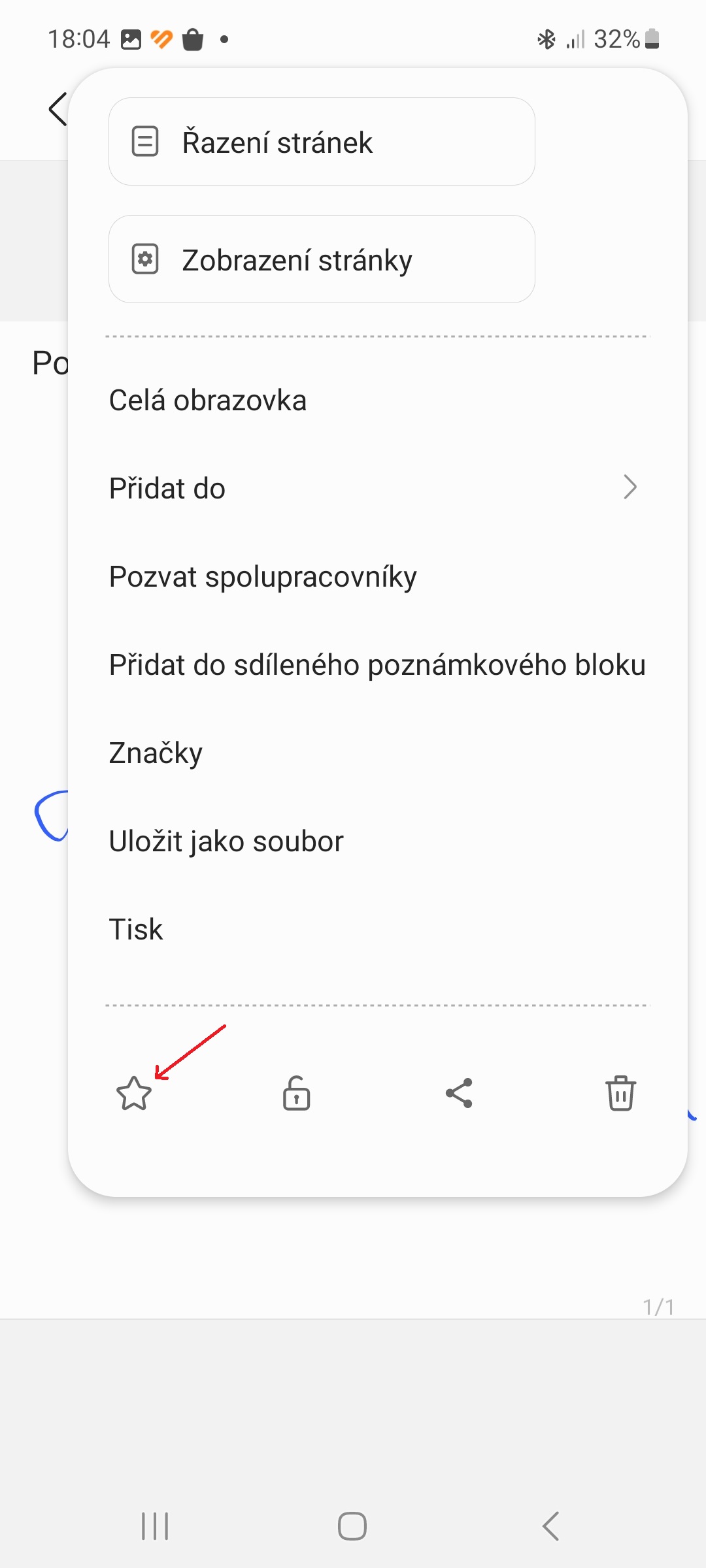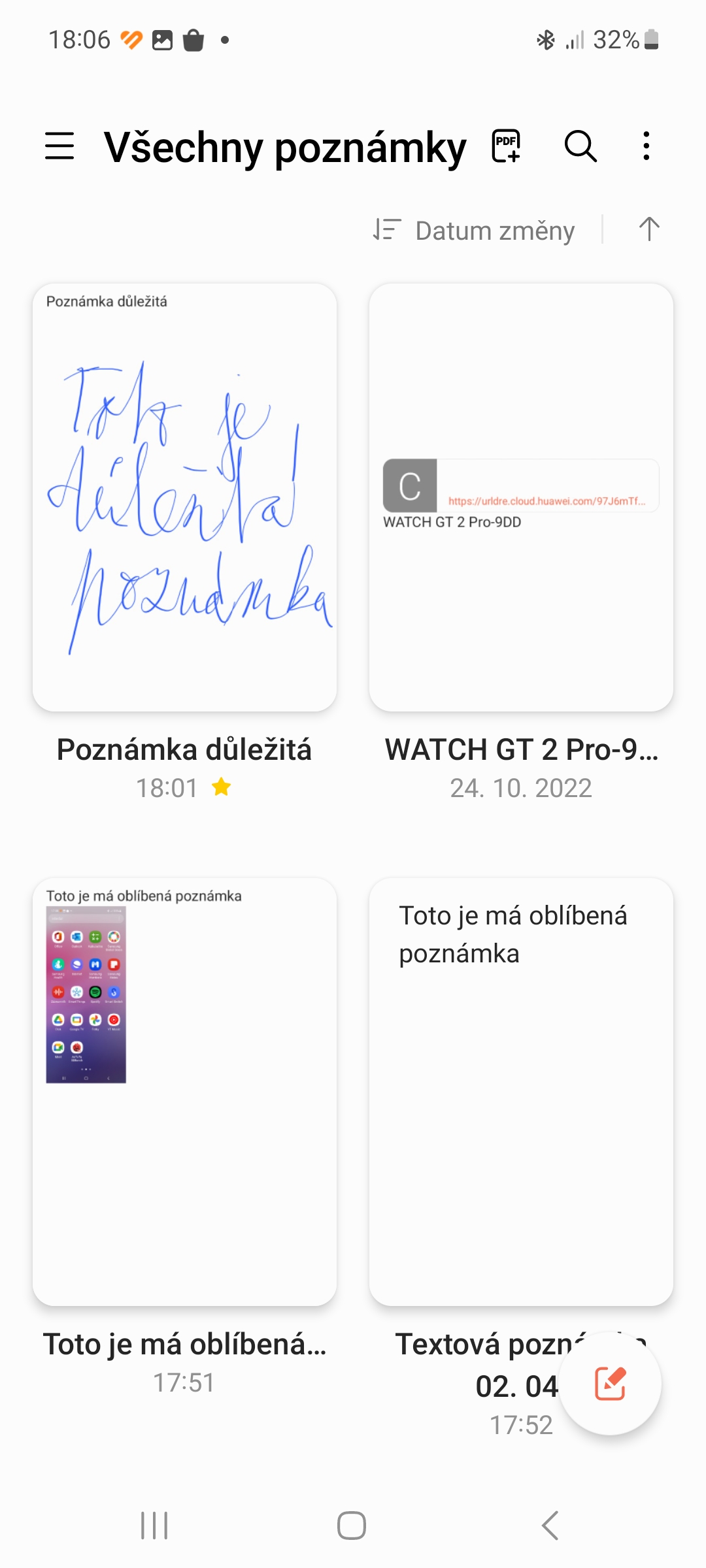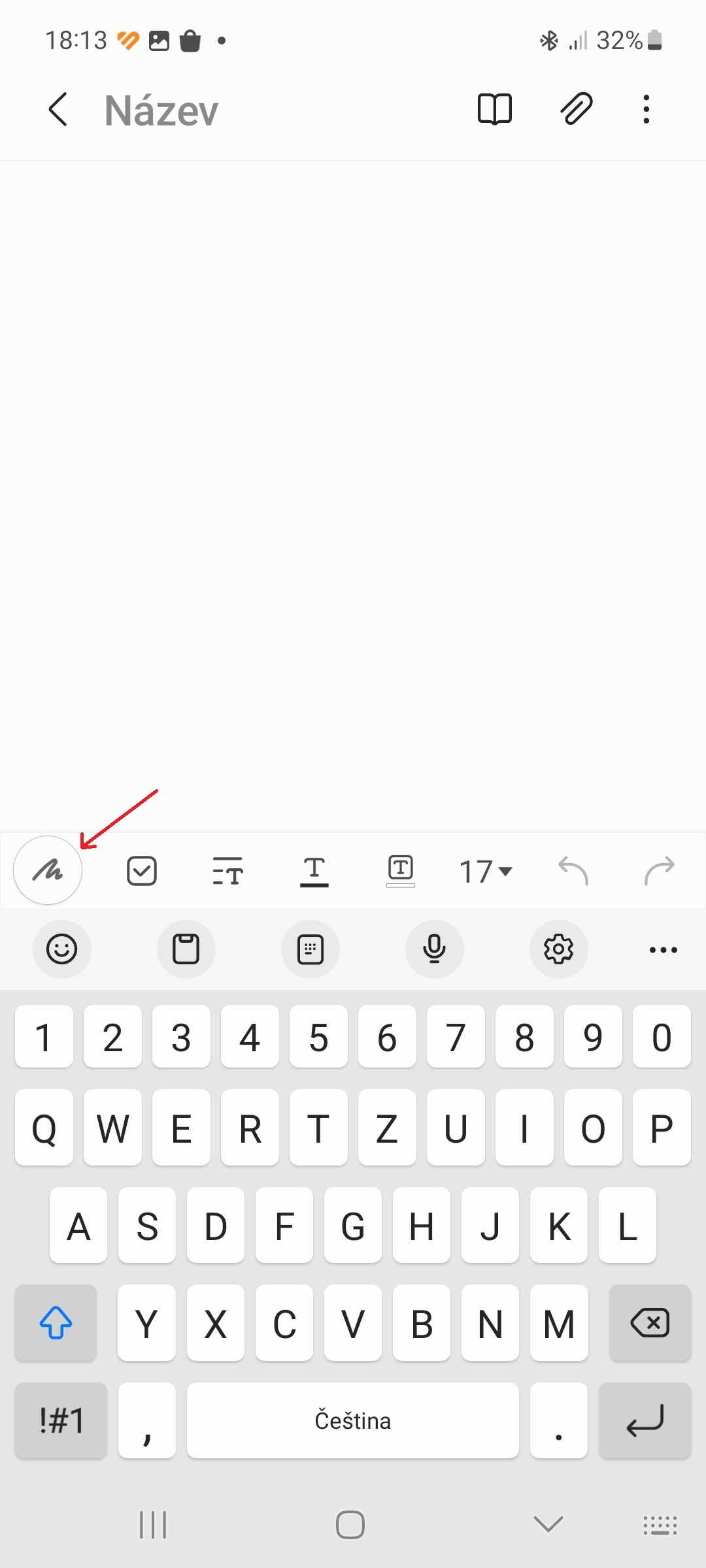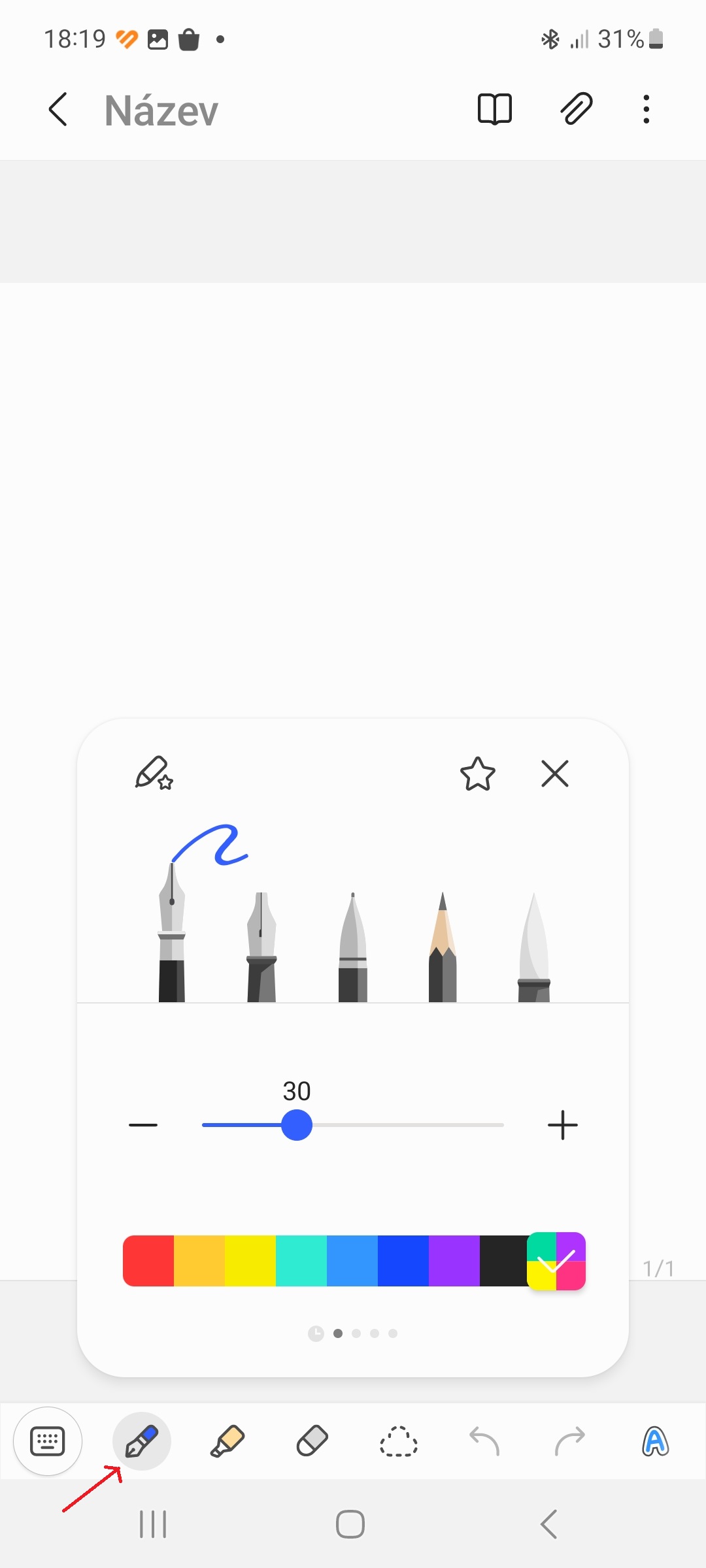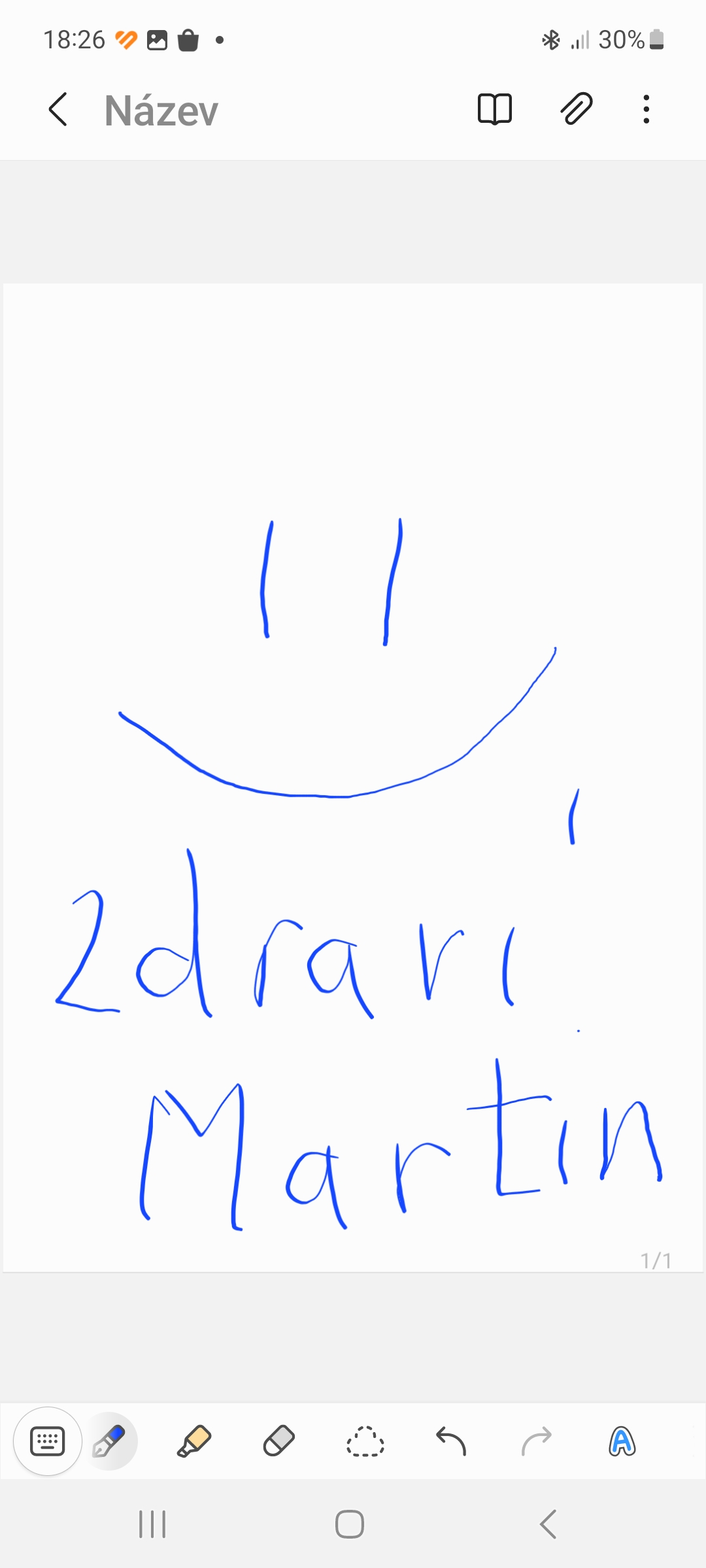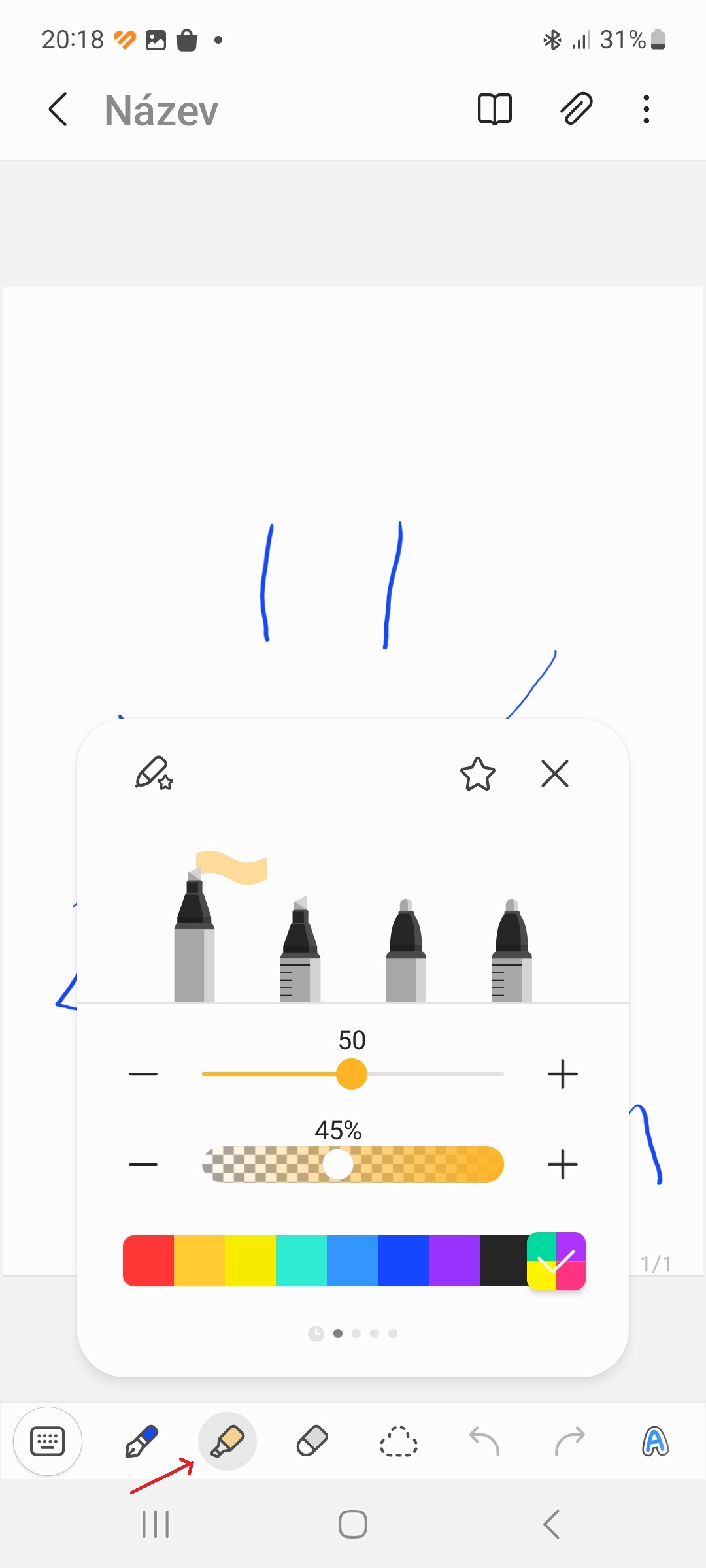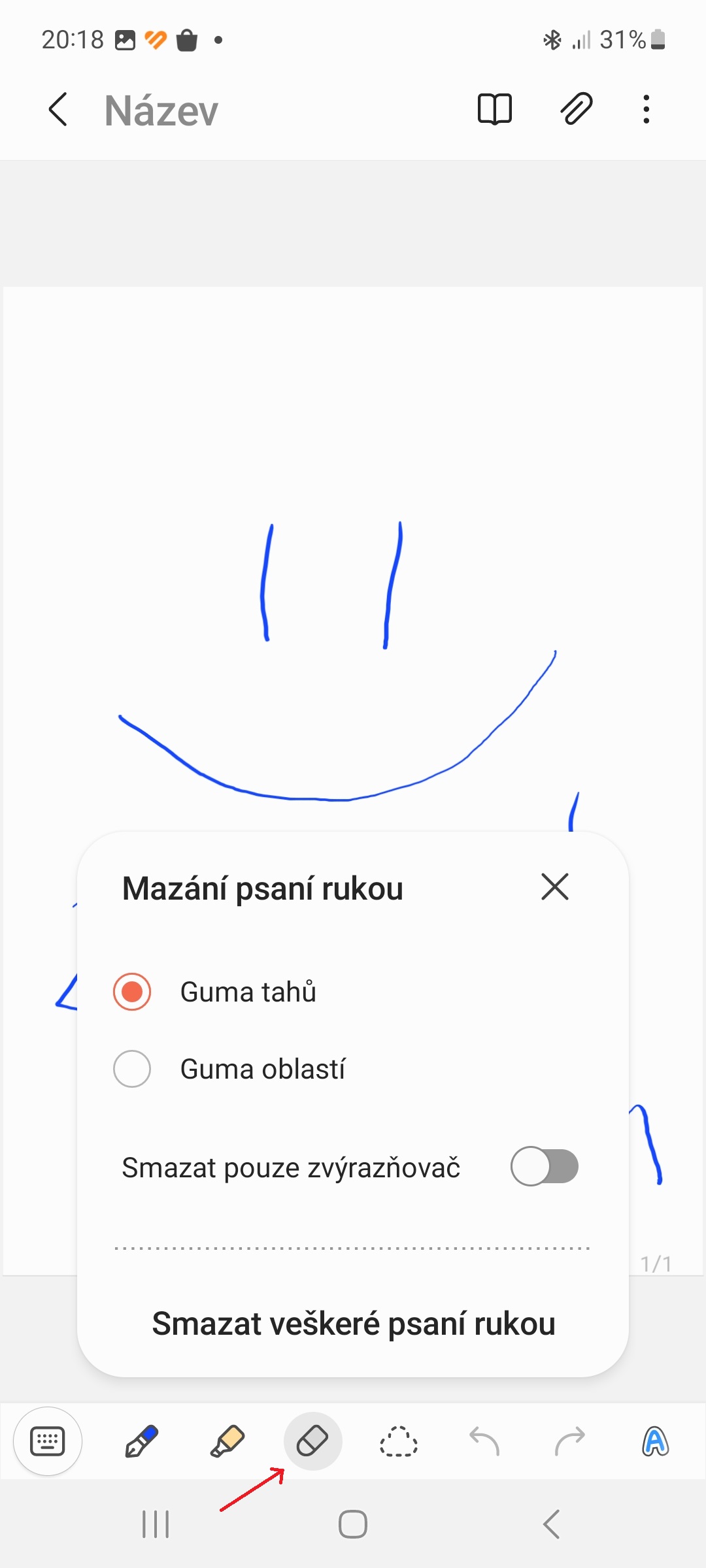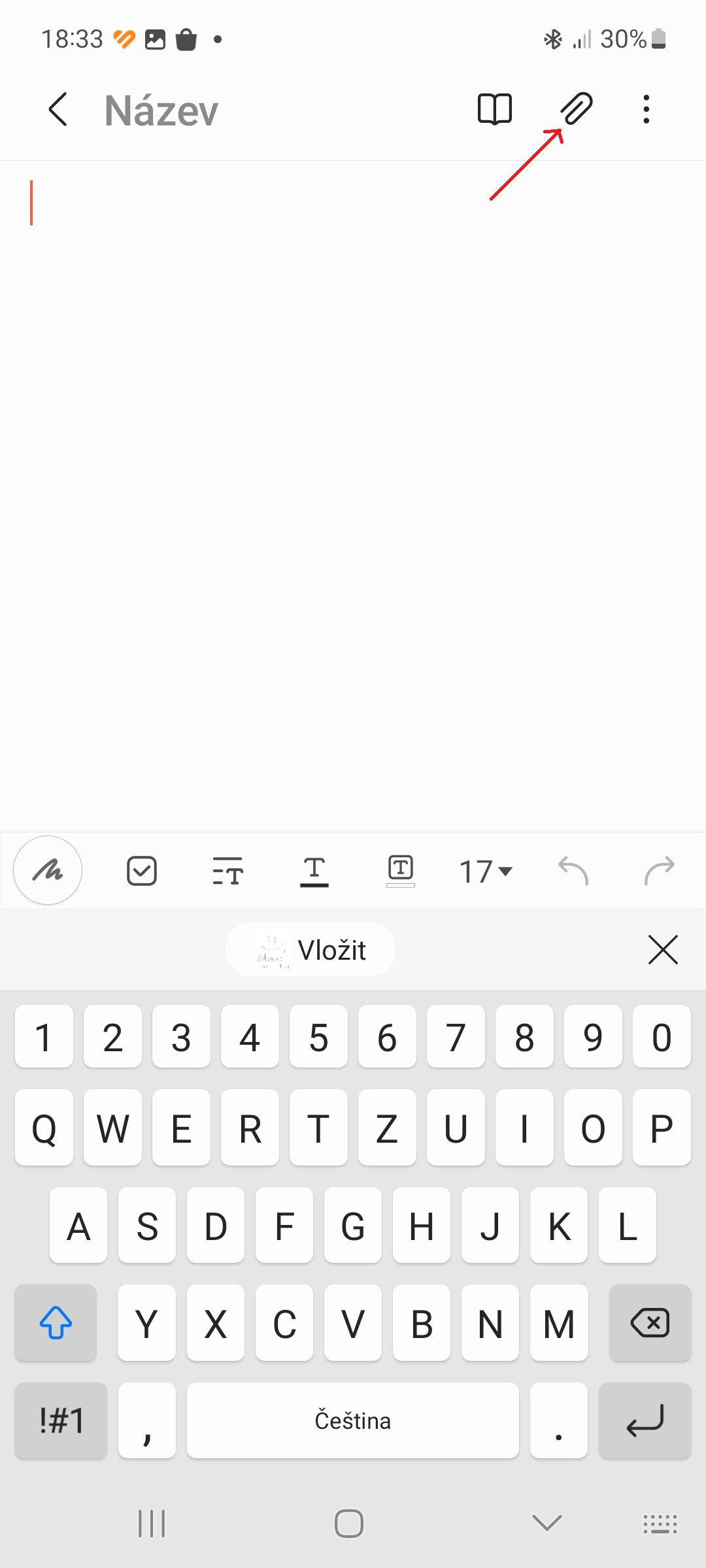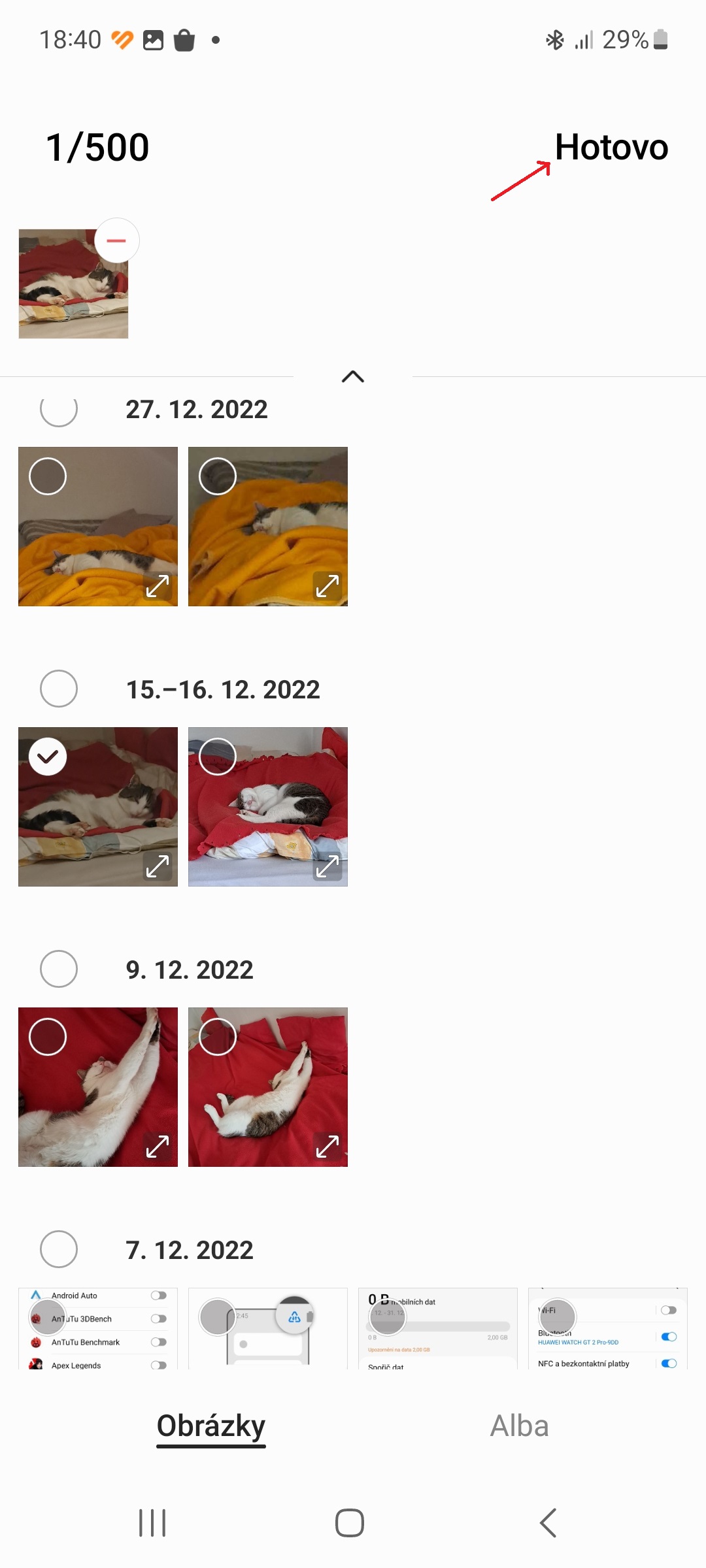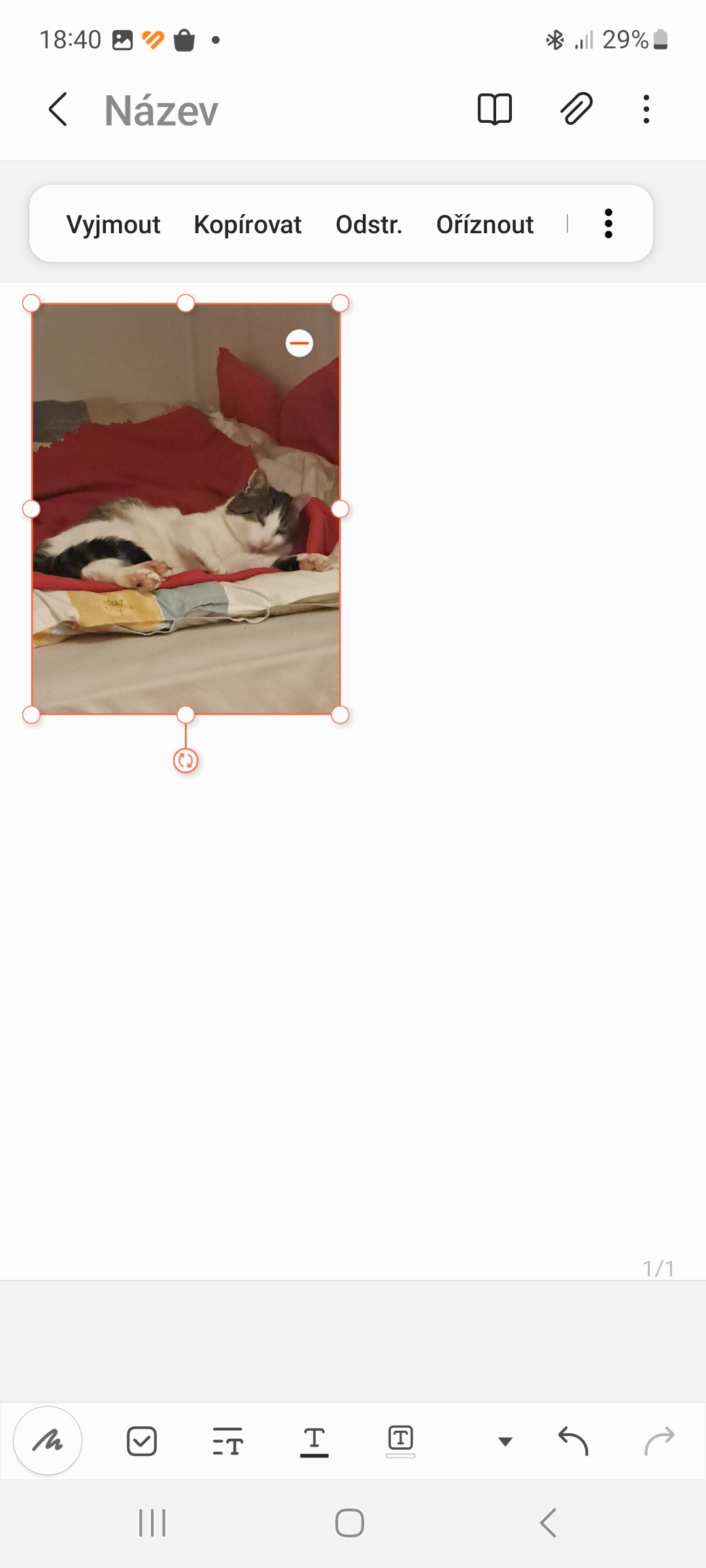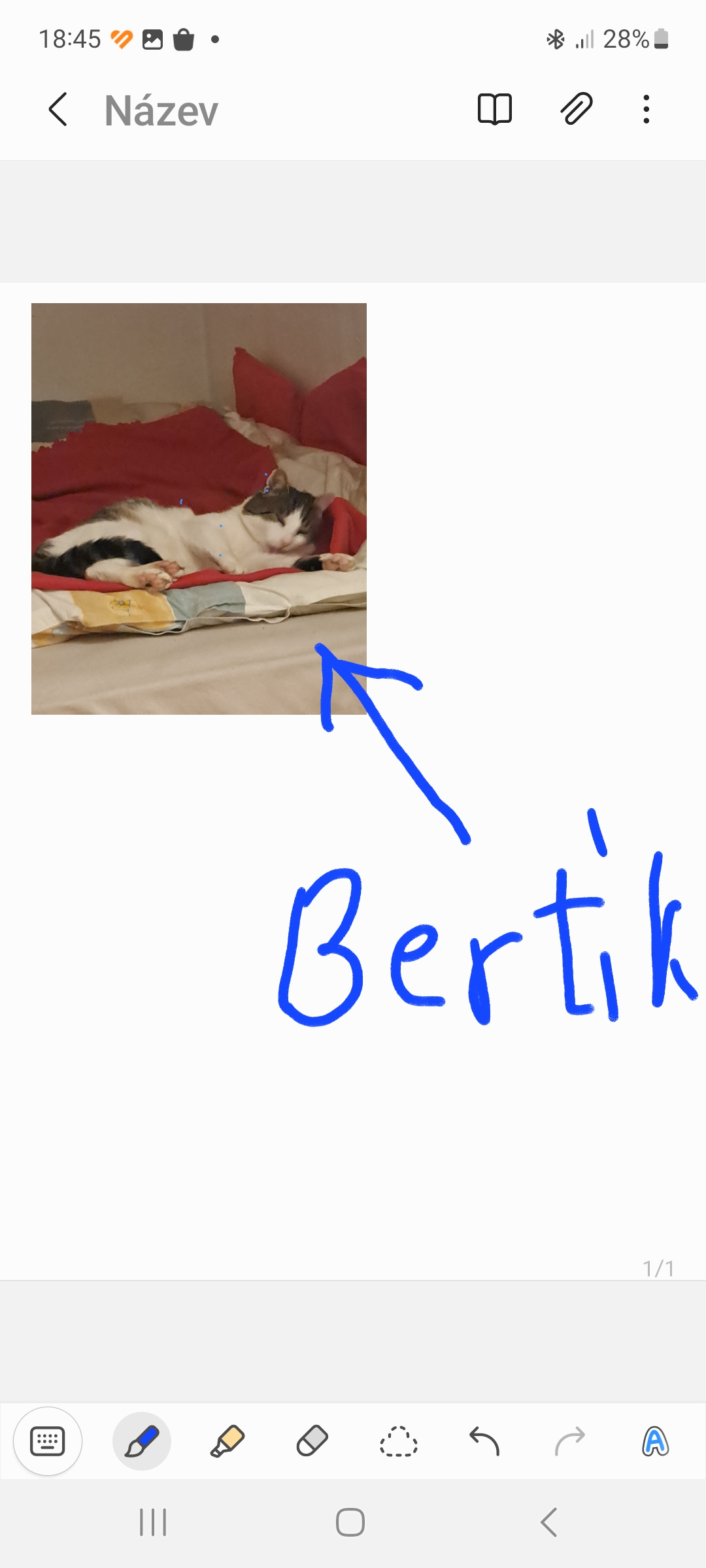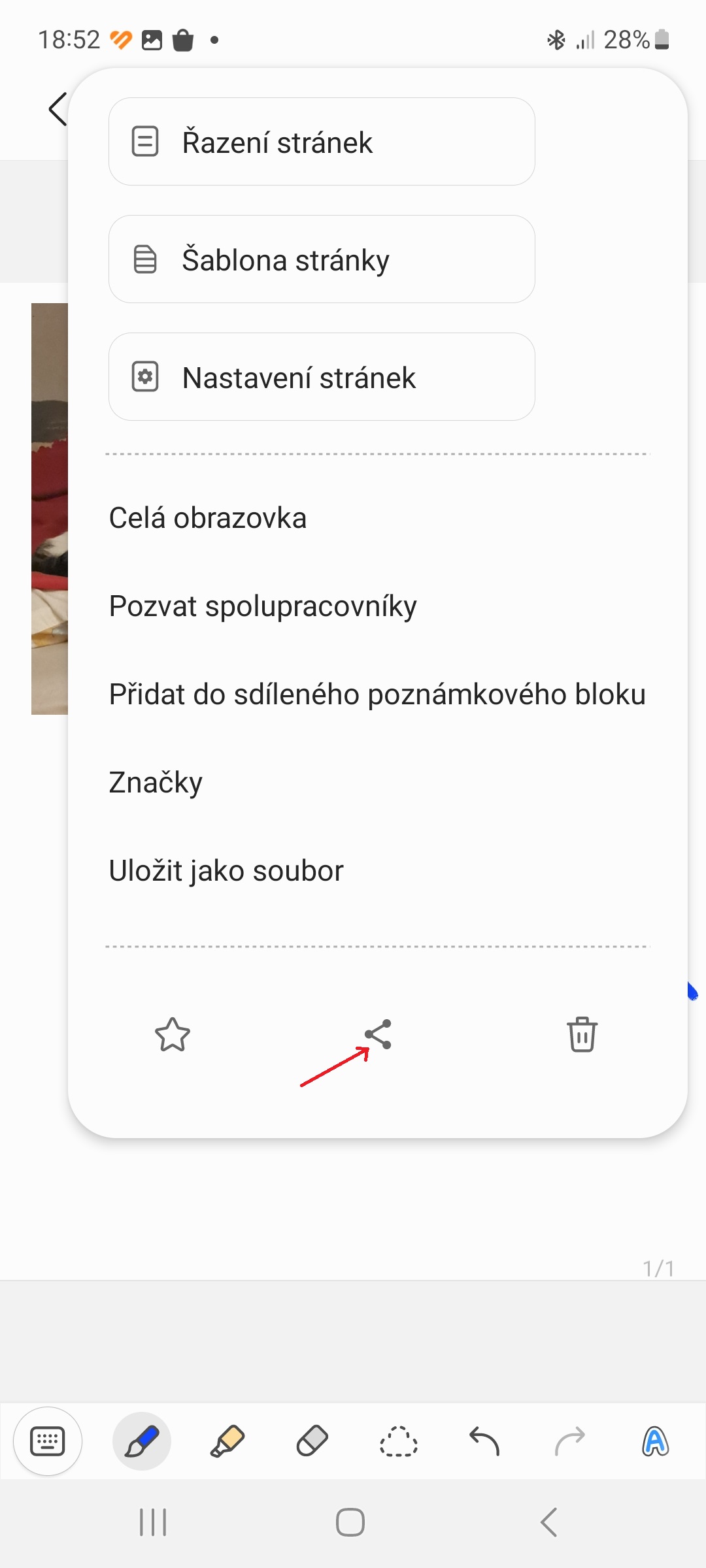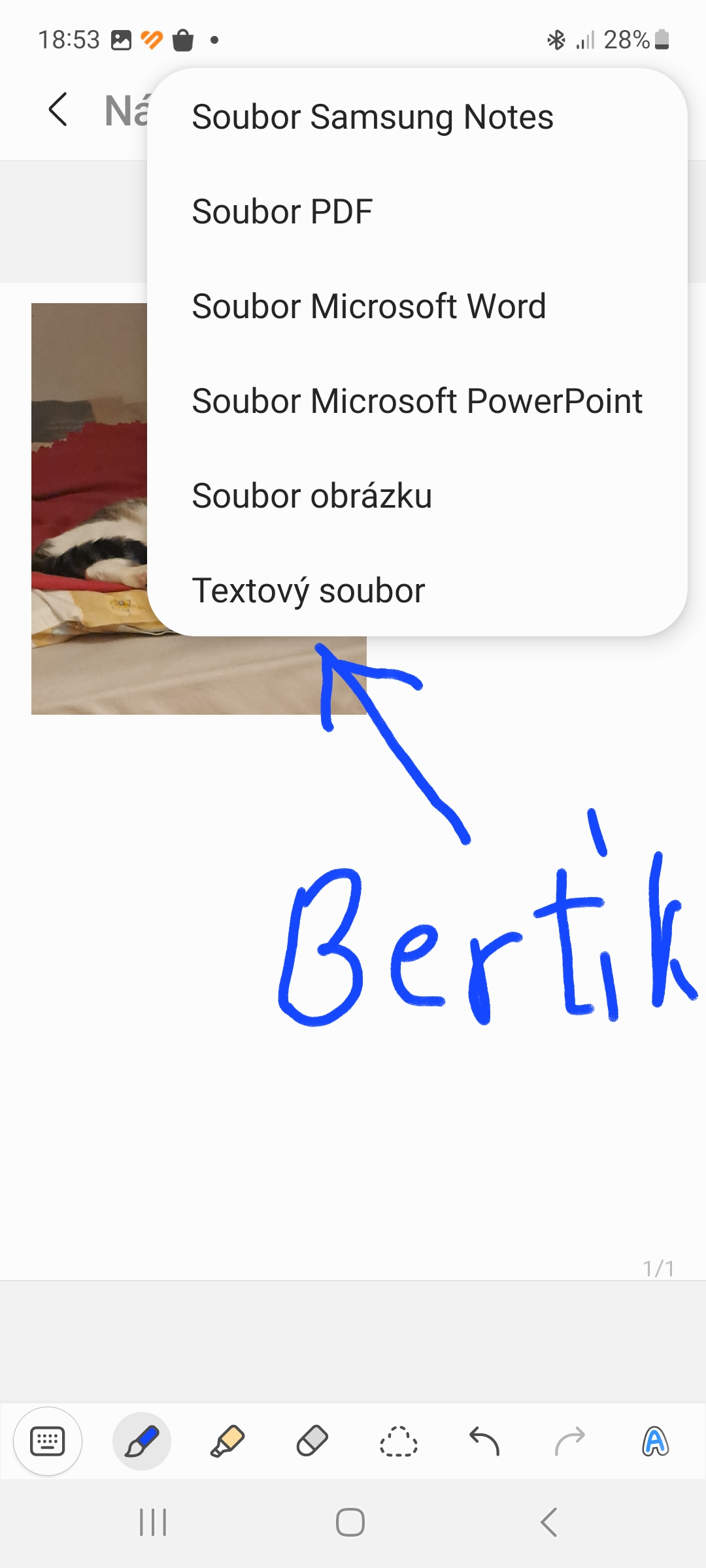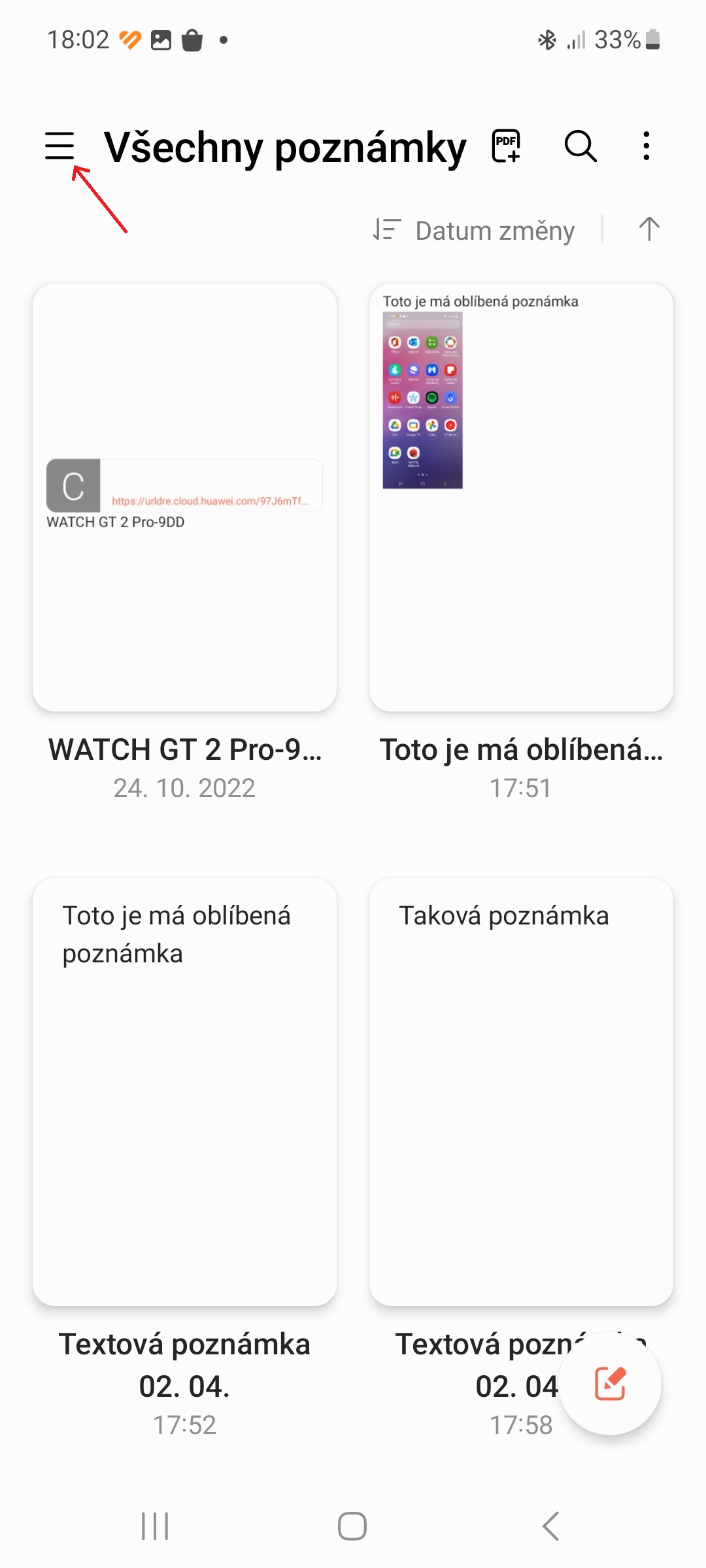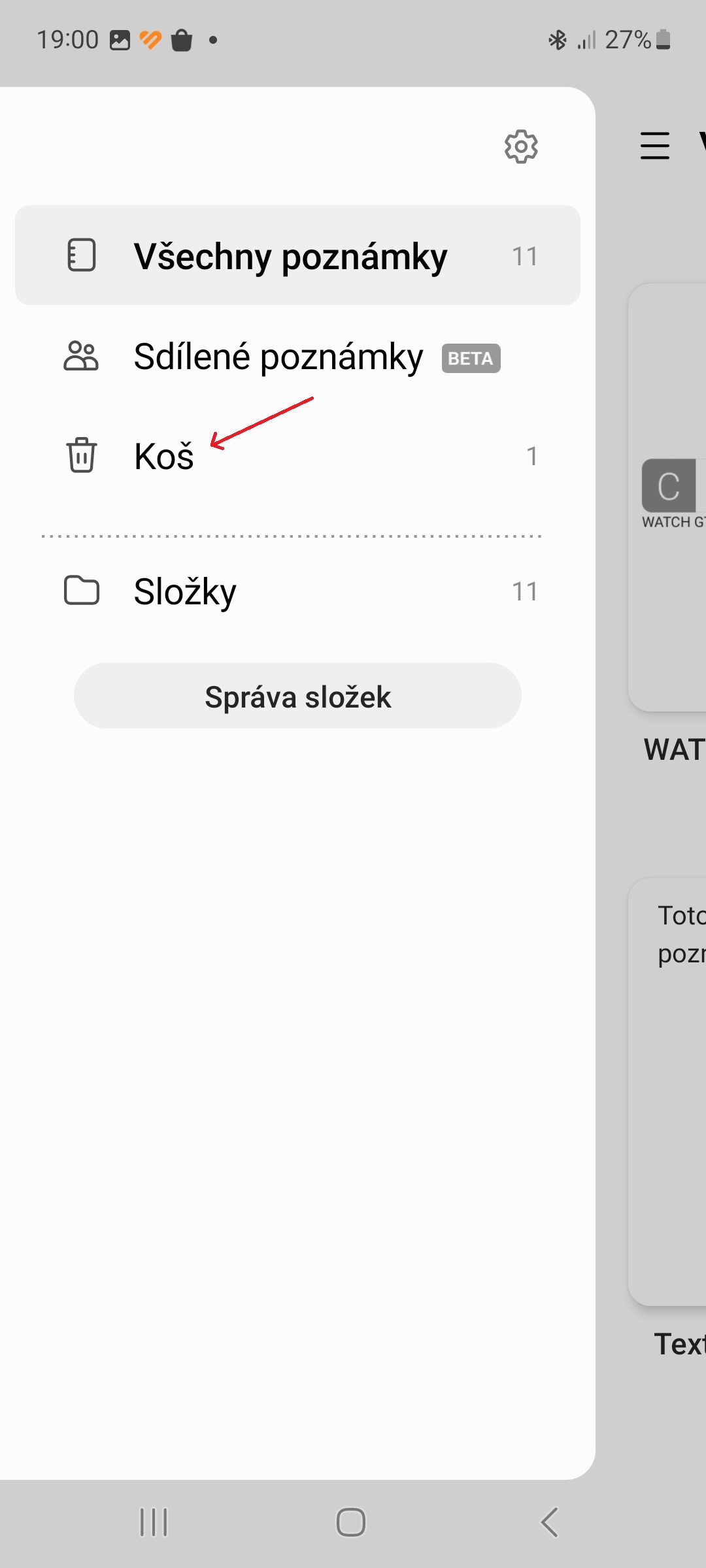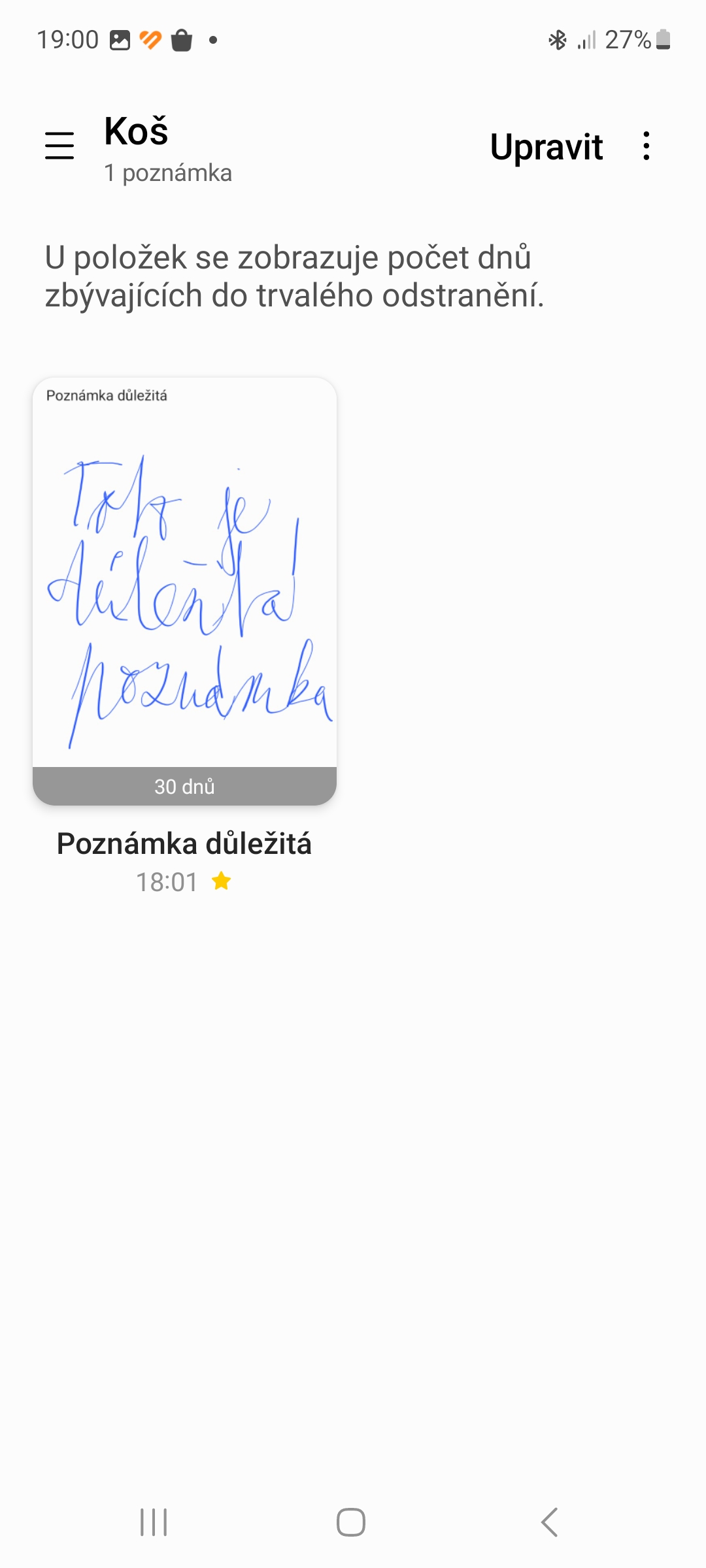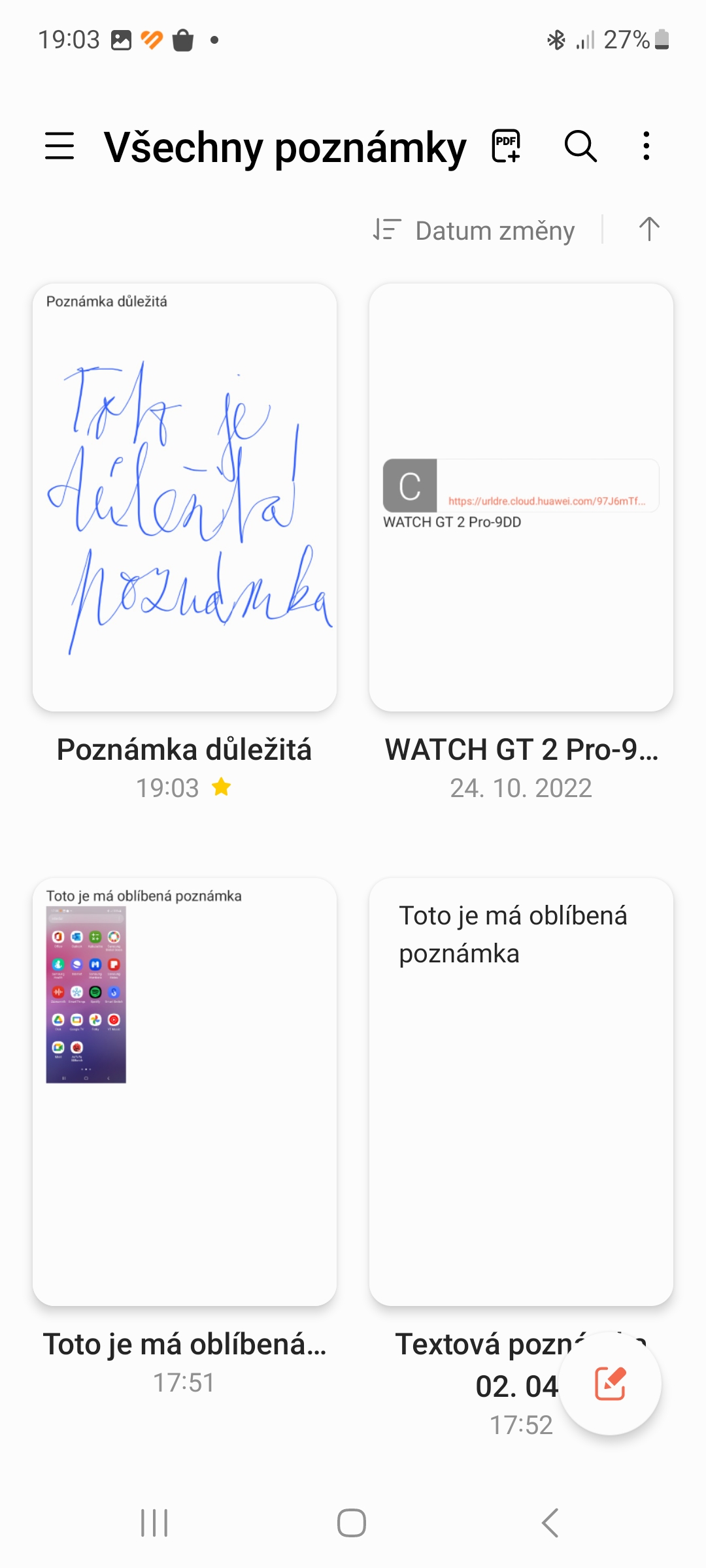Samsung Notes är en anteckningsapp som är förinstallerad på de flesta enheter Galaxy. Det finns ett antal bra alternativ, men användare av den koreanska jättens telefoner och surfplattor bör inte förbise detta enkla och effektiva verktyg. Här är 5 tips och tricks för Samsung Notes som definitivt kommer väl till pass.
Du kan vara intresserad av
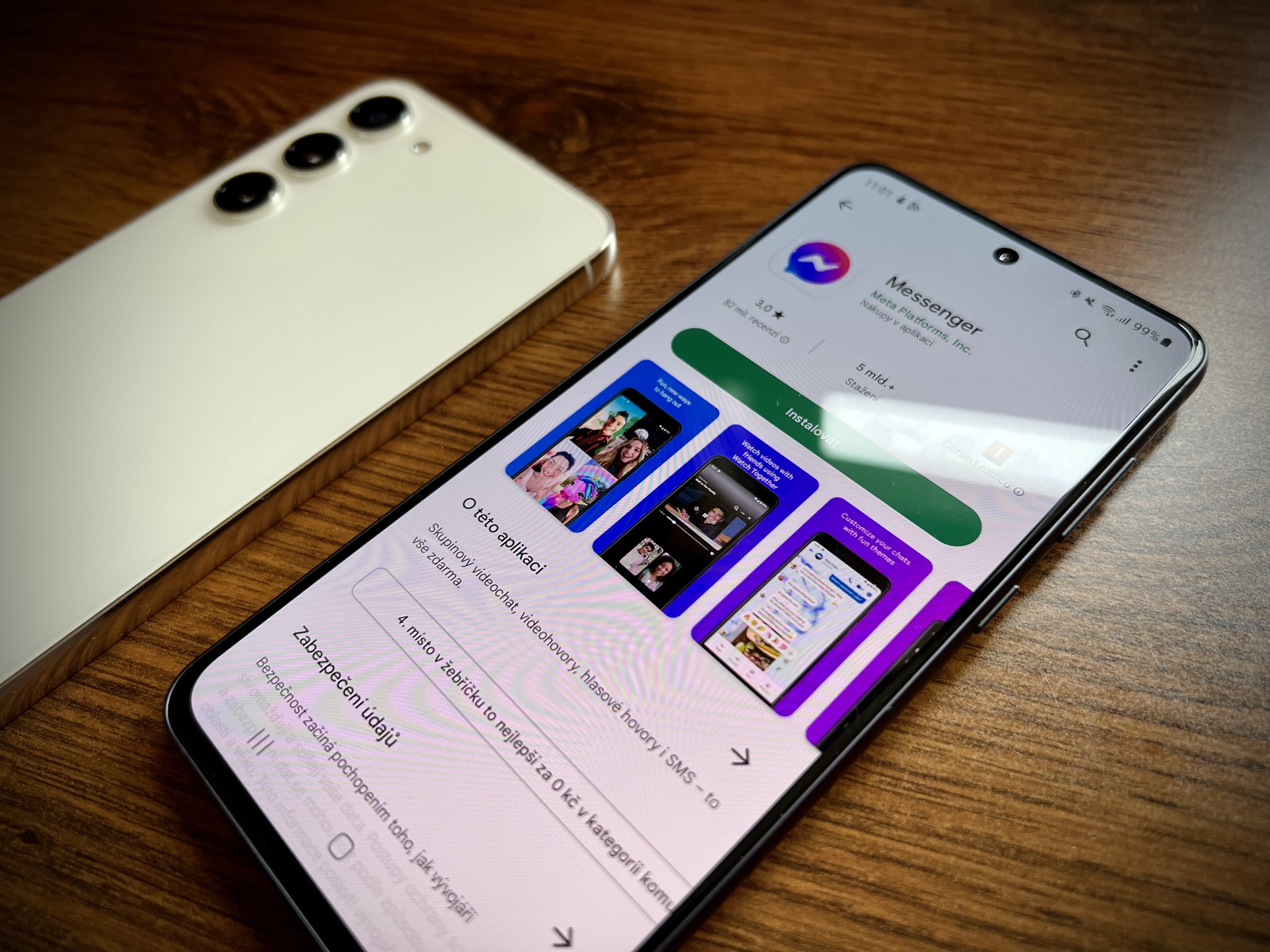
Lägg till anteckning till favoriter
Organisationsverktygen i Samsung Notes är användbara, särskilt när du har eftersläpningar som hopar sig. Det finns en favoritfunktion för dessa fall.
- Tryck på ikonen uppe till höger tre prickar.
- Välj ett alternativ Fäst favoriter överst.
- Välj den anteckning du vill lägga till som favorit och tryck på ikonen med tre prickar uppe till höger.
- Tryck på ikonen längst ner till vänster asterisker.
- Nu kommer den anteckningen (eller fler anteckningar) att visas högst upp på skärmen så att du inte missar den.
Anpassning av penna, överstrykningspenna och suddgummi
Du kan anpassa den virtuella pennan i Samsung Notes för att passa dina behov. Detsamma gäller inställningarna för överstrykning och radergummi. Oavsett om du gör anteckningar, anteckningar för jobbet eller bara vill måla, väntar de rätta förinställda pennorna på dig.
- Tryck på ikonen på anteckningssidan teckning.
- Tryck på ikonen päron.
- Välj önskad inställning.
- Gör samma sak med överstrykningspennan och suddgummi.
Importera foton/bilder och bifoga kommentarer
En av de mest underskattade funktionerna hos Samsung Notes är stödet för notkommentarer. Den här funktionen är praktisk när du har ett foto, en bild eller ett PDF-dokument som behöver en kommentar eller annan form av anteckning.
- Tryck på ikonen på anteckningssidan bifogad fil.
- Välj önskad fil (och aktivera behörigheter om det behövs).
- Klicka på Klart.
- Klicka på ritningsikonen och på filen (bild, foto, PDF-fil...) och bifoga en kommentar, gloss, anteckning etc. till den.
Dela filer med andra
Fildelning är en viktig funktion när det kommer till digitalt samarbete. Samsung Notes gör det enkelt att dela anteckningssidor med olika filtyper. Om du vill dela en anteckning med någon gör du följande:
- Öppna anteckningssidan och tryck på ikonen tre prickar.
- Välj ikonen delning.
- Välj filtyp (i vårt fall Image File).
- Välj det program genom vilket du vill dela filen (som kommunikationsapplikationer eller delningstjänster).
Återställer en raderad anteckning
Du har förmodligen raderat en viktig fil av misstag. Detta kan även hända dig i Samsung Notes. Applikationen har en funktion för detta ärende som returnerar anteckningen inom 30 dagar.
- Klicka på ikonen uppe till vänster tre horisontella linjer.
- Välj ett alternativ Korg.
- Välj den anteckning du vill återställa och klicka på knappen Återställ.