Även om Samsung ofta kritiseras för att ha förinstallerat sina appar på smartphones och surfplattor Galaxy, många av dessa appar är verkligen användbara och funktionsrika. De erbjuder också bättre prestanda än Google-appar i de flesta fall. En av de populära applikationerna som följer med den koreanska jättens enheter är webbläsaren Samsung. Här är de fem bästa funktionerna som gör att vi använder den som vår bästa mobilwebbläsare.
Du kan vara intresserad av

Adressfältet längst ner på skärmen
Den kanske bästa funktionen med Samsungs webbläsare är att den låter dig välja platsen för adressfältet. Du kan ställa in den så att den visas längst ner på skärmen istället för högst upp. Eftersom smartphones fortsätter att öka i storlek är adressfältet högst upp inte längre den idealiska platsen. Tvärtom, att placera den längst ner på skärmen gör den mycket mer tillgänglig. Det är förvånande att varken Google Chrome eller Microsoft Edge erbjuder ett sådant alternativ. Du hittar det här alternativet i Inställningar→ Layout och Meny.
Anpassningsbar menyrad och menyrad
Menyraden och menyraden är helt anpassningsbara i Samsungs webbläsare, vilket är ytterligare en skillnad jämfört med konkurrerande webbläsare. Så du kan bara lägga till de rätta alternativen du behöver. Stapeln rymmer högst sju (inklusive knappen Verktyg, som inte kan tas bort). Jag har personligen lagt till knapparna Bakåt, Framåt, Hem, Flikar, Webbsökning och Nedladdningar i verktygsfältet. Det här är de knappar jag behöver mest när jag surfar på nätet. Du kan anpassa menyraden och panelen i Inställningar→ Layout och meny→ Anpassa meny.
Läsarläge
Samsung Internet erbjuder Reader Mode, som tar bort oönskade element på en webbsida och gör det lättare att läsa artiklar. Detta är användbart inte bara för redaktörer av tekniktidningar, vars jobb innebär att läsa många artiklar på olika webbplatser. Läsarläget låter dig också anpassa teckenstorleken. Du slår på den Inställningar→Användbara funktioner→Visa läsarläge-knapp och tryck sedan på dess ikon i adressfältet. Kom dock ihåg att inte alla sidor stöder Reader Mode.
Smygläge
De flesta webbläsare kommer till korta när det kommer till inkognitoläge. Ja, de pausar alla din sökhistorik, tar bort cookies och begränsar datainsamlingen, men dessa funktioner är mer passiva till sin natur och har ingen betydande fördel för dig som användare. I jämförelse går Incognito Mode i Samsungs webbläsare mycket längre och är mycket mer praktiskt.
Du kan till exempel låsa inkognitoläget med ett lösenord eller fingeravtryck så att ingen annan än du kan se dina privata kort. Dessutom kan du även dölja dina filer från galleriet om du laddar ner dem i det här läget. Dessa filer är bara tillgängliga när du anger dem igen. På så sätt kommer dina privata dokument att bli osynliga för andra. Tryck på knappen för att aktivera smygläge Kort och välja ett alternativ Slå på Stealth Mode (du kan också aktivera den från Verktyg genom att dra motsvarande knapp till menyraden i förväg).
Spara sidor som PDF-filer
Om det finns en webbplats du besöker ofta kan du spara den på din telefon som en PDF-fil och se den senare offline. Detta fungerar bäst för sidor med textinnehåll som artiklar eller blogginlägg.
När du sparar en sida som en PDF-fil kommer du att se en förhandsvisning där webbplatsen delas upp i olika PDF-sidor beroende på webbplatsens längd. Du kan också avmarkera sidor du inte vill ha eller välja ett anpassat utbud av sidor att ladda ner om det finns för många. Klicka på knappen för att spara webbplatsen som en PDF-fil Skriv ut/PDF i Verktyg.
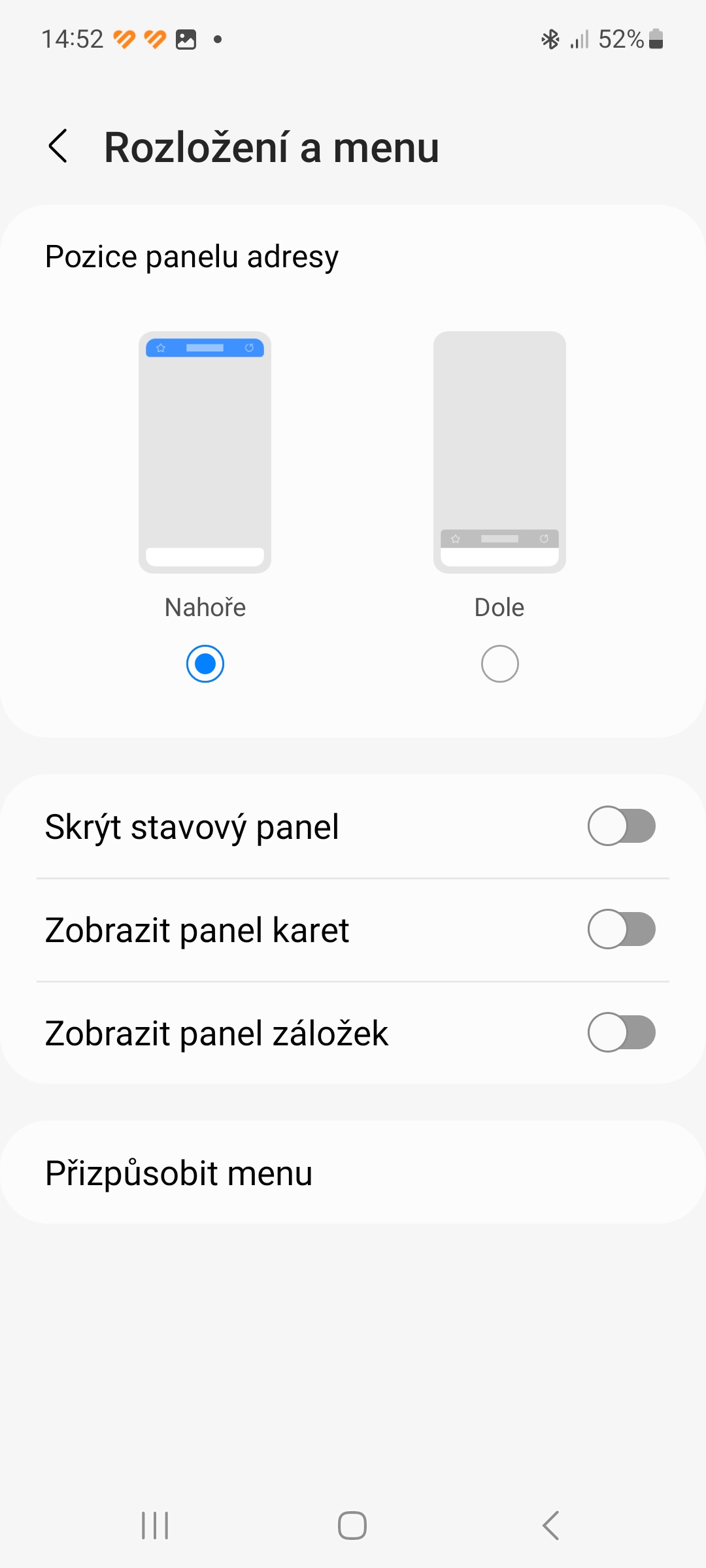
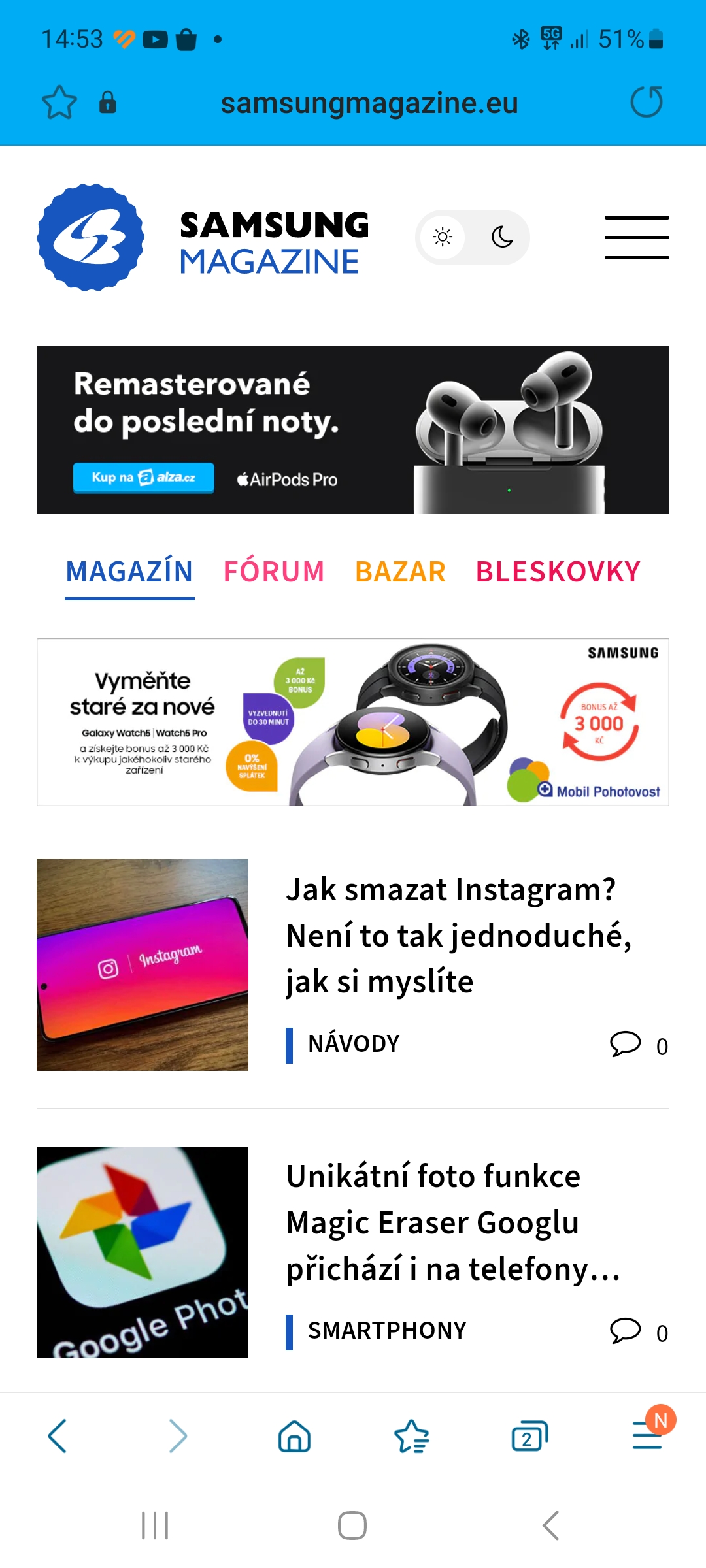
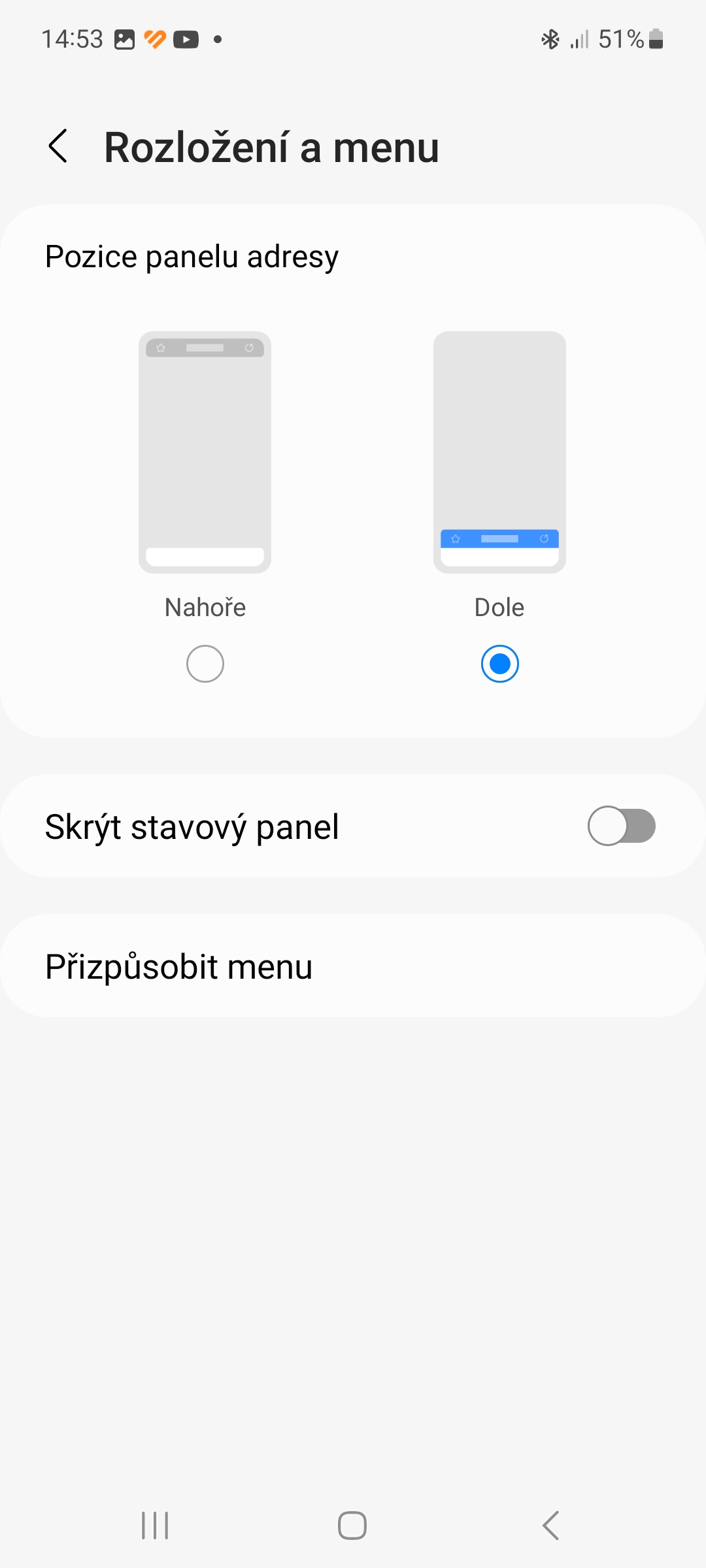
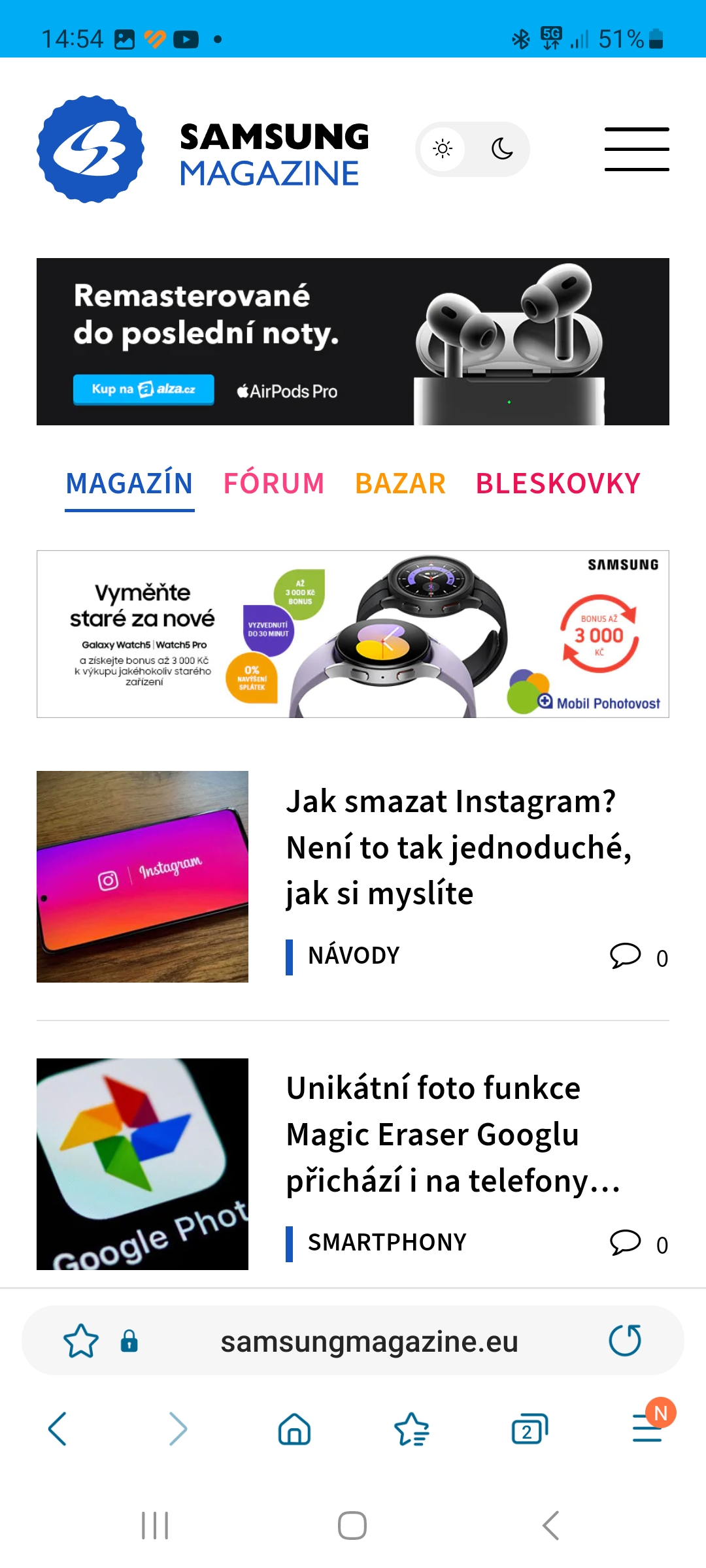
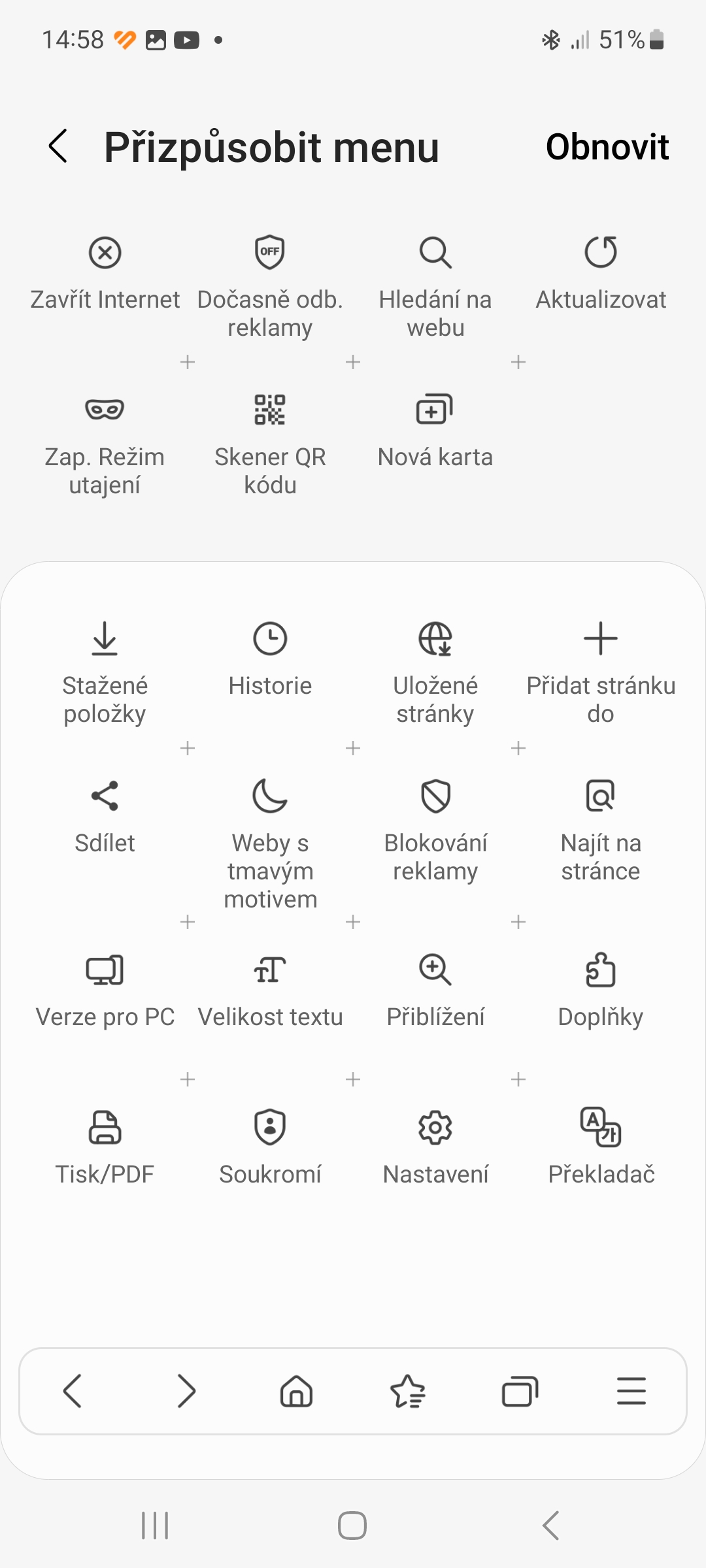
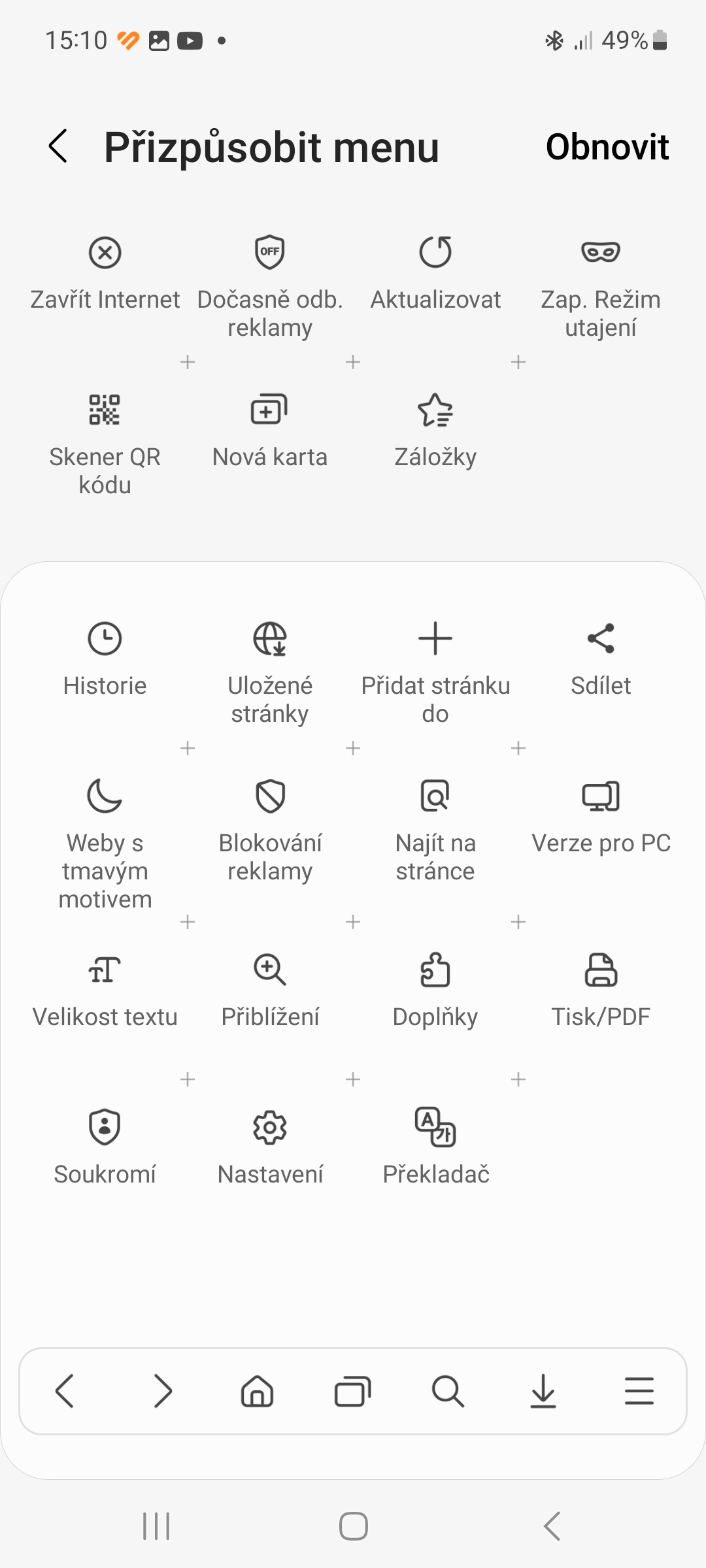
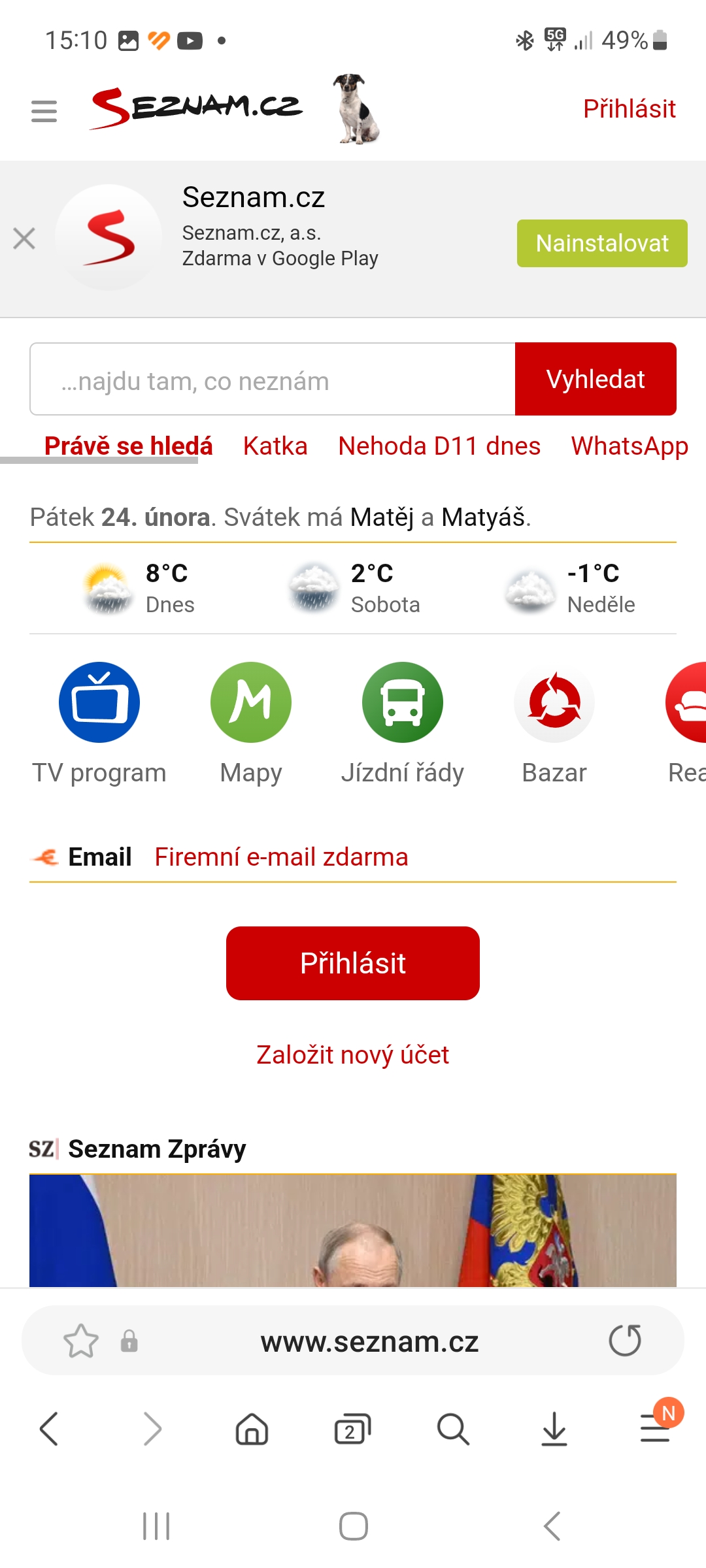
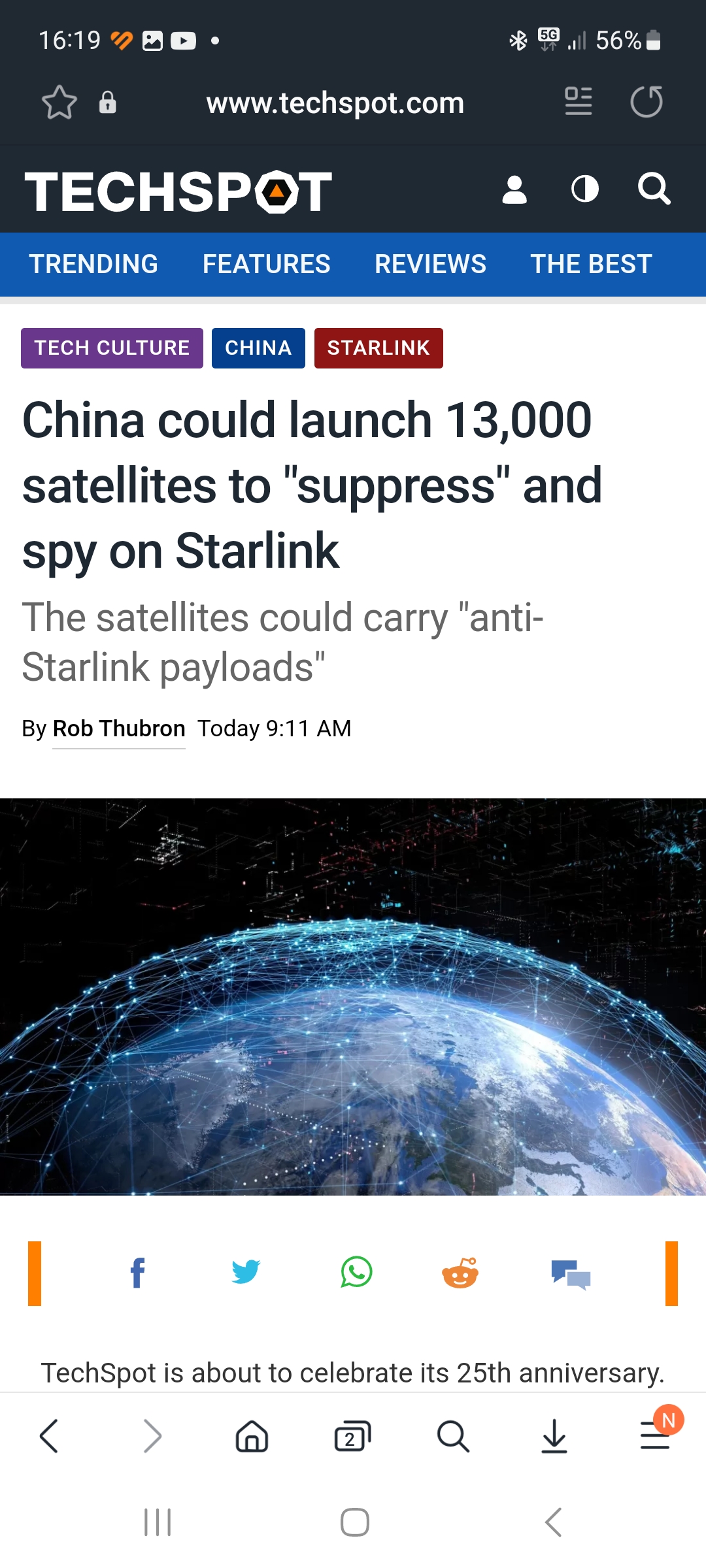
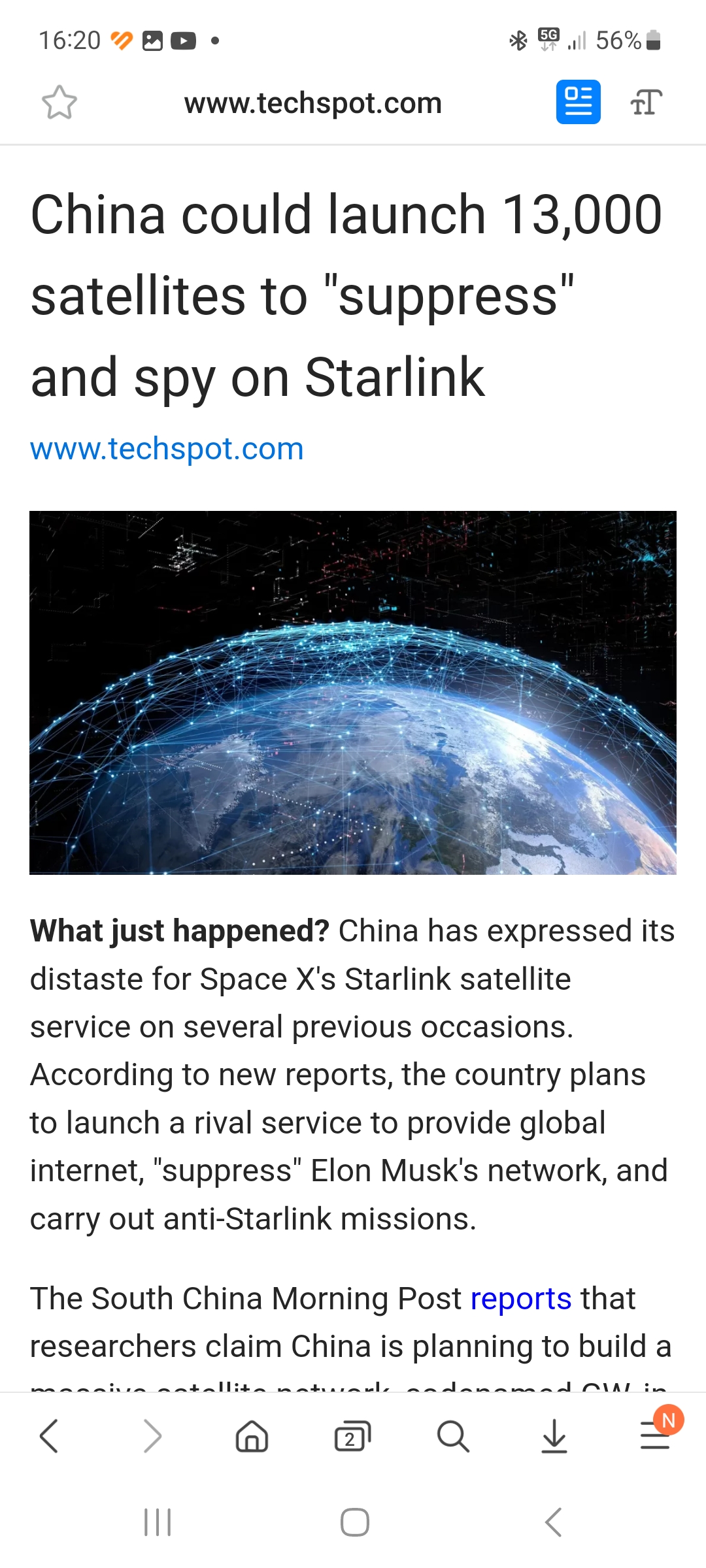
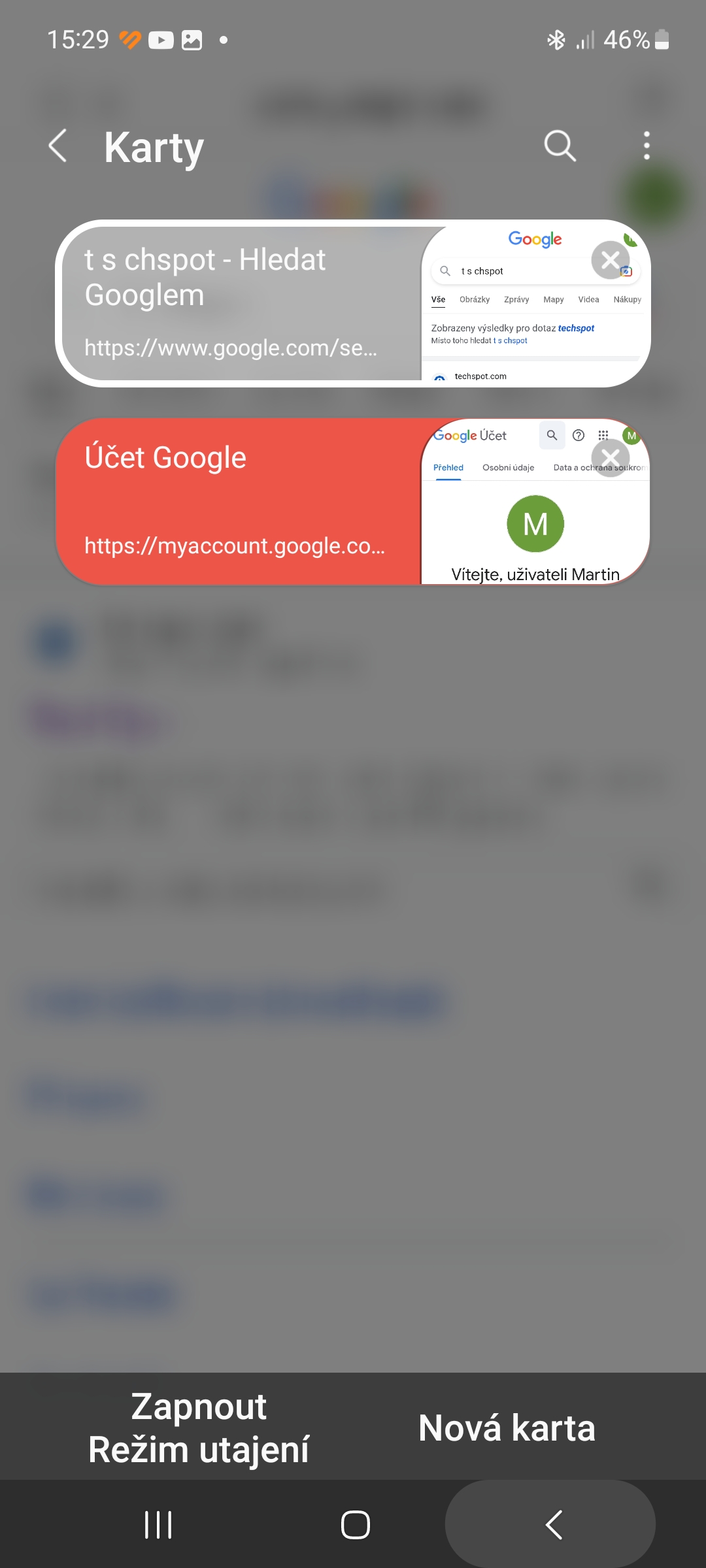
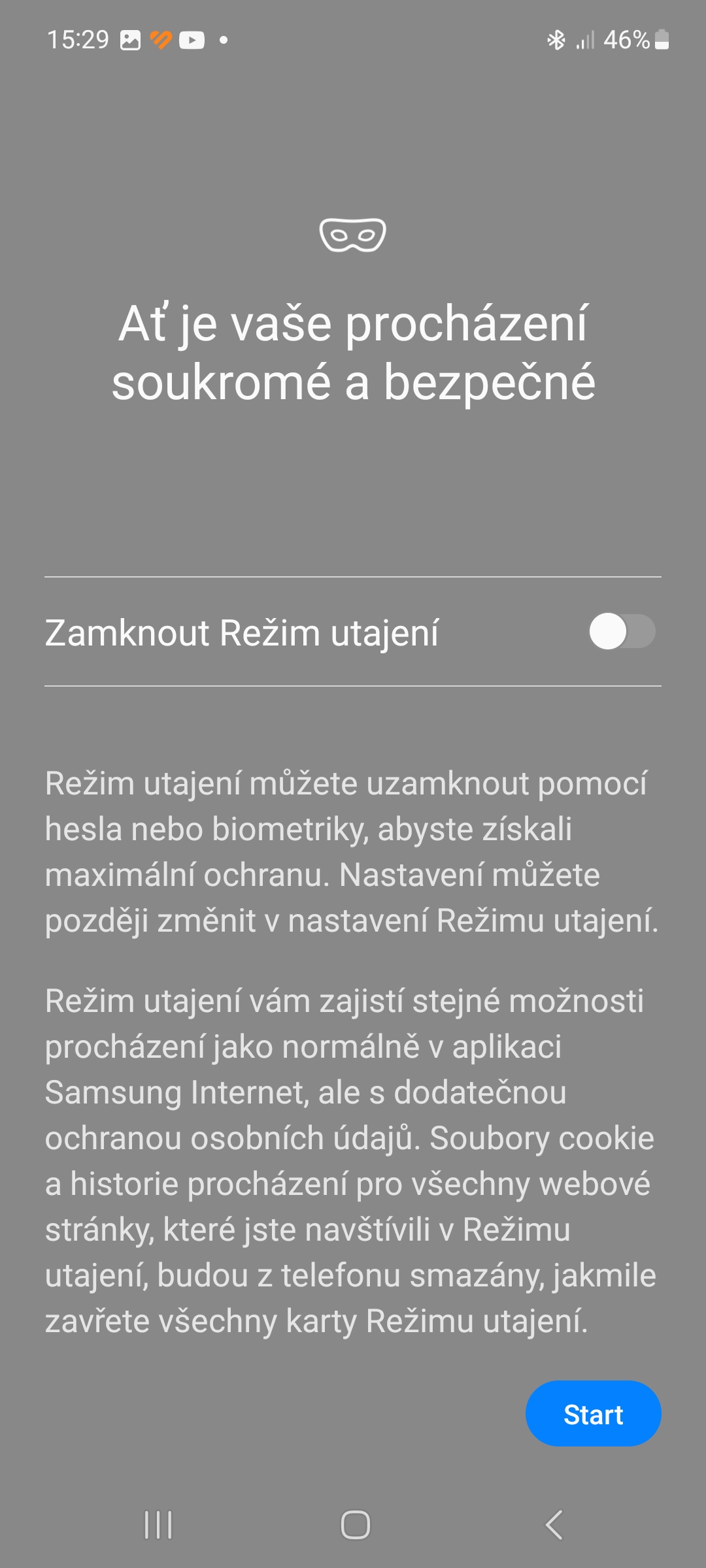
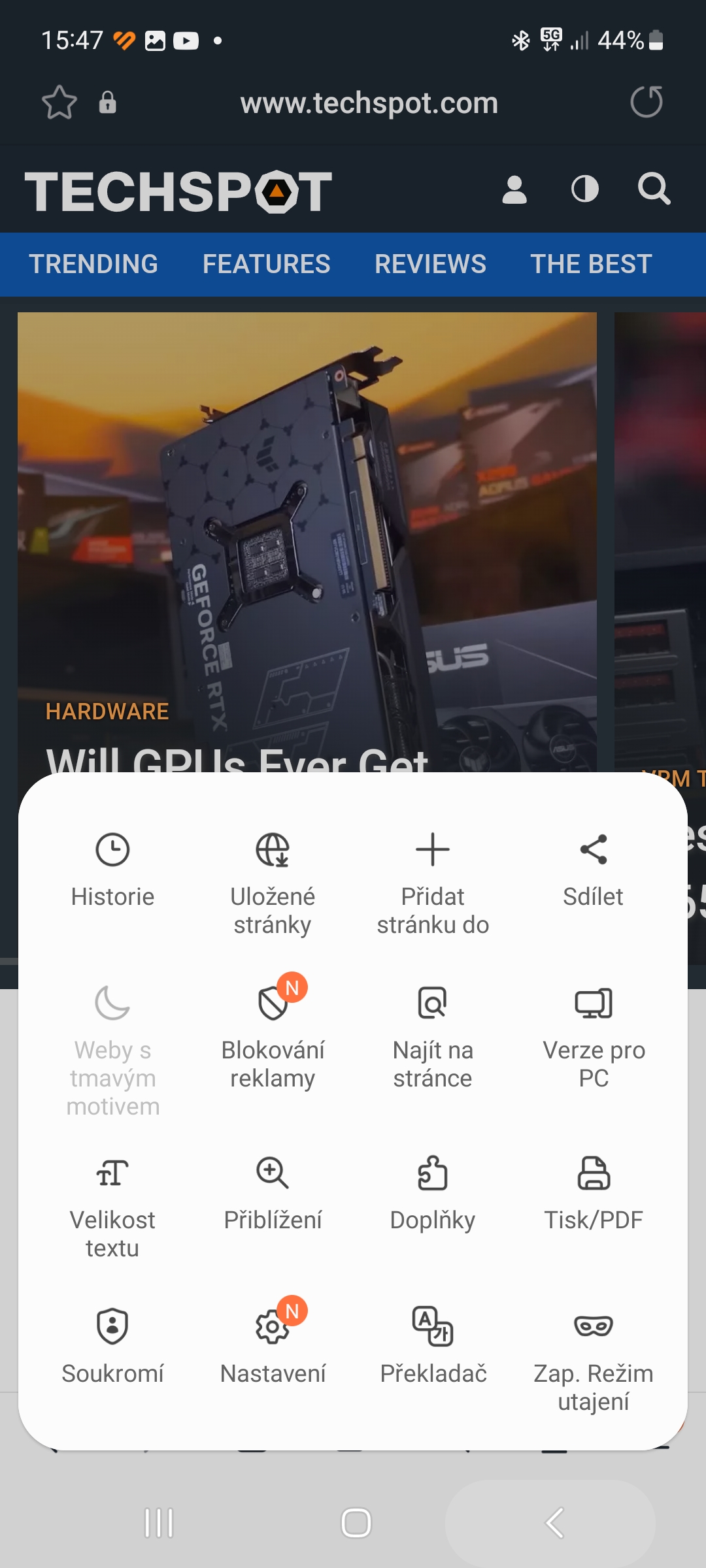
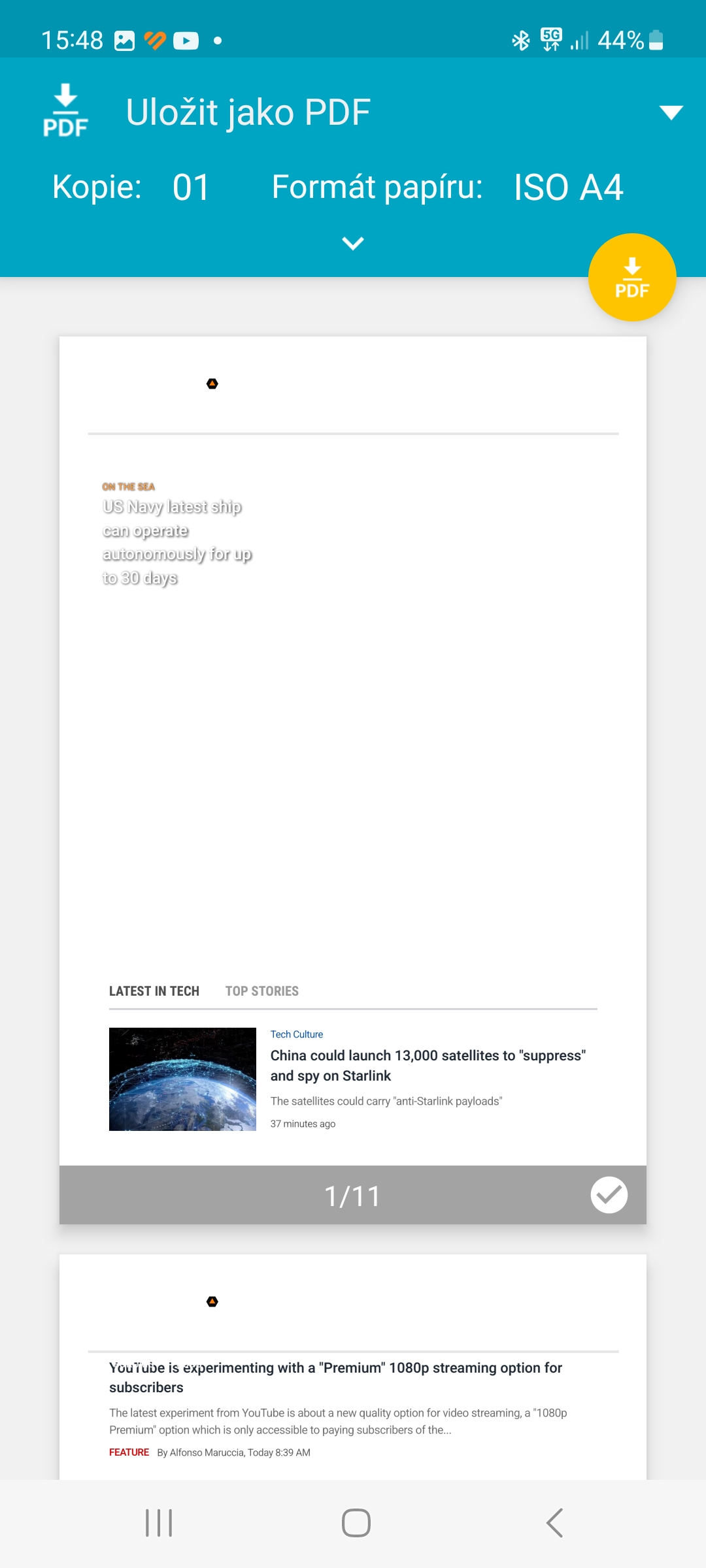
Jag skulle också lägga till ett mycket bra AdBlock - för vissa webbplatser är det i grunden en nödvändighet för att du inte ska gå vilse i massor av reklam. Och då förmodligen det bästa "mörka läget" för mig.
AdGuard är det bästa Adblock är skit