Jag är säker på att vi alla vet det. Av säkerhetsskäl aktiverar vi någon form av enhetslås och glömmer det helt enkelt. Hur låser du upp Samsung om du har glömt lösenord, PIN-kod eller tecken? Det finns flera sätt som direkt erbjuder Hitta min mobil eller Smart Lock, i extrema situationer kan även enheten återställas med knapparna på telefonen.
Hitta min mobil
Hitta min mobil hjälper dig att hitta din enhet Galaxy fjärrlåsa upp genom att komma åt webben. Men för att använda den här funktionen måste din enhet vara påslagen, ansluten till Wi-Fi eller mobildata och registrerad på ett Samsung-konto med fjärrupplåsning aktiverad. Så det är en bra idé att aktivera funktionen om du inte redan har gjort det och du har tillgång till din enhet. För att göra detta, följ dessa steg.
- Jděte gör justering.
- Välja Biometri och säkerhet.
- välja Hitta min mobila enhet.
- För att aktivera funktionen för fjärrupplåsning tryck på radioknappen.
- Om du inte är inloggad med ett Samsung-konto kommer du att bli ombedd att göra det.
Hur man fjärrlåser upp en mobil enhet med Hitta min mobil
På datorn öppna en webbläsare och ange https://findmymobile.samsung.com. Klicka här Logga in och naturligtvis ange dina Samsung-kontouppgifter. Tryck igen Logga in och sedan kommer du att se din enhet på höger sida av skärmen. Här hittar du alla enheter under ditt konto, så välj den du behöver för att låsa upp. För att göra detta klickar du bara på ikonen här Låsa upp. Du kommer att se ett popup-fönster som ber dig att verifiera ditt Samsung-kontolösenord. När du har angett den klickar du på NÄSTA. Fönstret stängs och ett nytt visas med information om resultatet.
Du kan vara intresserad av

Smart Lock
Sättet som ett smart lås fungerar är att om enheten upptäcker en pålitlig plats eller enhet kommer den att låsa upp sig själv och förbli olåst. Så om du ställer in ditt hem som en pålitlig plats kommer enheten automatiskt att låsas upp där när den är på den platsen. Den här funktionen kan användas om du har någon låsmetod inställd. Men om du inte använder enheten på mer än fyra timmar, eller om du startar om den, måste du alltid låsa upp skärmen med en inställd gest, kod eller lösenord.
Ställa in Smart Lock-funktionen
- Jděte gör justering.
- Välj ett erbjudande Lås displayen.
- Välj här Smart Lock.
- Lås upp skärmen med den förinställda låsmetoden.
- Klicka på jag förstår.
- Välj ett alternativ (se nedan) och följ instruktionerna på skärmen för att slutföra installationen.
Det finns flera typer av smarta låsfunktioner som diskuterats ovan. Så det handlar om pålitliga platser, där du anger de där enheten kan låsas upp. Betrodda enheter de definierar vilka enheter som kommer att hålla din telefon olåst om dessa enheter finns i närheten. Men du hittar också ett alternativ här kroppssliten upptäckt. I det här fallet kommer enheten att låsas upp när den är nära dig. Detta är dock ett mycket riskabelt alternativ, så fundera över om det är lämpligt att sätta upp det.
Du kan vara intresserad av

Återställ enheten
Om du inte har Find My Mobile eller Smart Lock förinställt och din enhet använder en nyare Android, liksom version 4.4, har du inget annat val än att tillgripa dess återställning, dvs. utföra en fabriksåterställning med hjälp av knapparna på din enhet. Naturligtvis kommer detta att ta bort all personlig data från din enhet, så det är lämpligt att säkerhetskopiera din enhet regelbundet.
De flesta enheter Android har säkerhetsåtgärder på plats som förhindrar dem från att återställa fabriksinställningarna i händelse av stöld. En av dem heter Google Device Protection. Om du har ett Google-konto på din telefon, efter att ha återställt enheten med knapparna, kommer den att be dig att göra det informace om ditt Google-konto. Om du inte känner till din e-postadress och ditt lösenord har du otur (eller återställ det först).
Du kan vara intresserad av
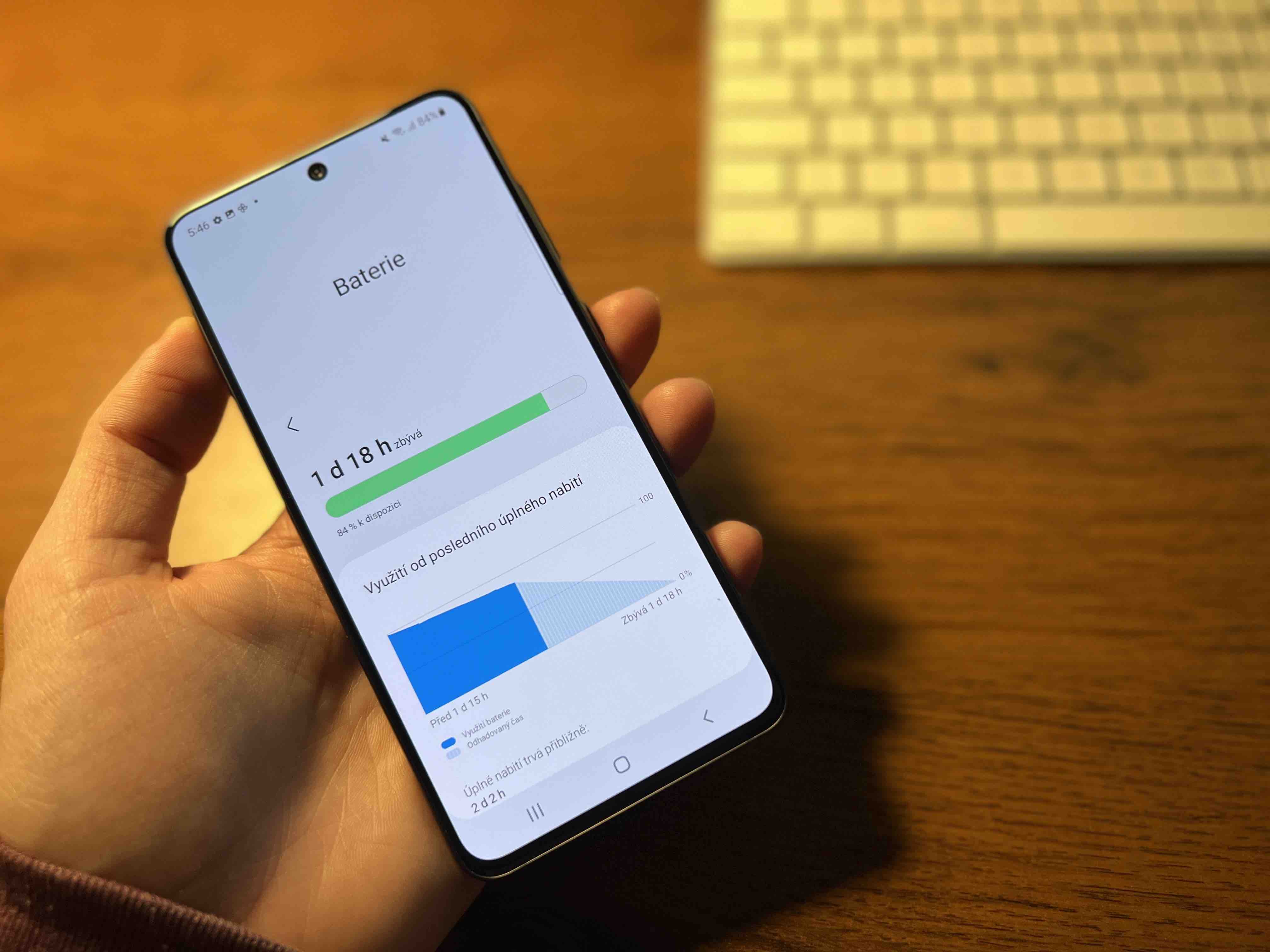
Se först till att enheten är avstängd. Om du försöker stänga av enheten blir du ombedd att verifiera din identitet med en PIN-kod, lösenord eller gest, men du vet inte det. Så du måste vänta tills enheten tar slut på batteri och stängs av sig själv. Öppna återställningsmenyn med knapparna på din enhet. Tangentkombinationen som krävs för att öppna återställningsmenyn varierar beroende på din enhet.
- Om din enhet inte har en hemknapp eller en separat strömknapp (Note10, Note20, S20, S21, Fold, Z Flip), tryck på volym upp-knappen och sidoknappen samtidigt tills enheten vibrerar och logotypen visas. Vid denna tidpunkt kan du släppa trycket.
- Om din enhet inte har en hemknapp men har en separat strömknapp (S8, S9, S10), tryck på volym upp-knappen, Bixby och strömknappen samtidigt tills enheten vibrerar och logotypen visas.
- Om din enhet har en fysisk hemknapp (S6 eller S7), tryck och håll ned volymen upp, hem- och strömknapparna samtidigt. När du känner vibrationen släpper du strömknappen. Din enhet kommer att vibrera igen och en meny visas. Vid det här laget kan du släppa de andra knapparna.
När återställningsmenyn visas använder du knapparna för volym upp och volym ned för att välja ett alternativ Radera alla användardata Nebo Återställ till fabriksinställningar och tryck på strömbrytaren. Använd sedan knapparna Volym ned eller Volym upp för att välja Ja. Tryck på strömknappen för att välja Starta om enheten.
Din enhet kommer sedan att bearbeta ditt val och du kommer att se en inskription när processen är klar Alla data raderade längst ner på skärmen. Tryck på strömknappen och välj Starta om enheten. Hela processen kan ta flera minuter. Efter framgångsrikt slutförande av hela processen kommer enheten att slås på av sig själv. I det ögonblicket kommer du att uppmanas att ställa in enheten, precis som det var första gången efter att du köpt den.
Du kan vara intresserad av
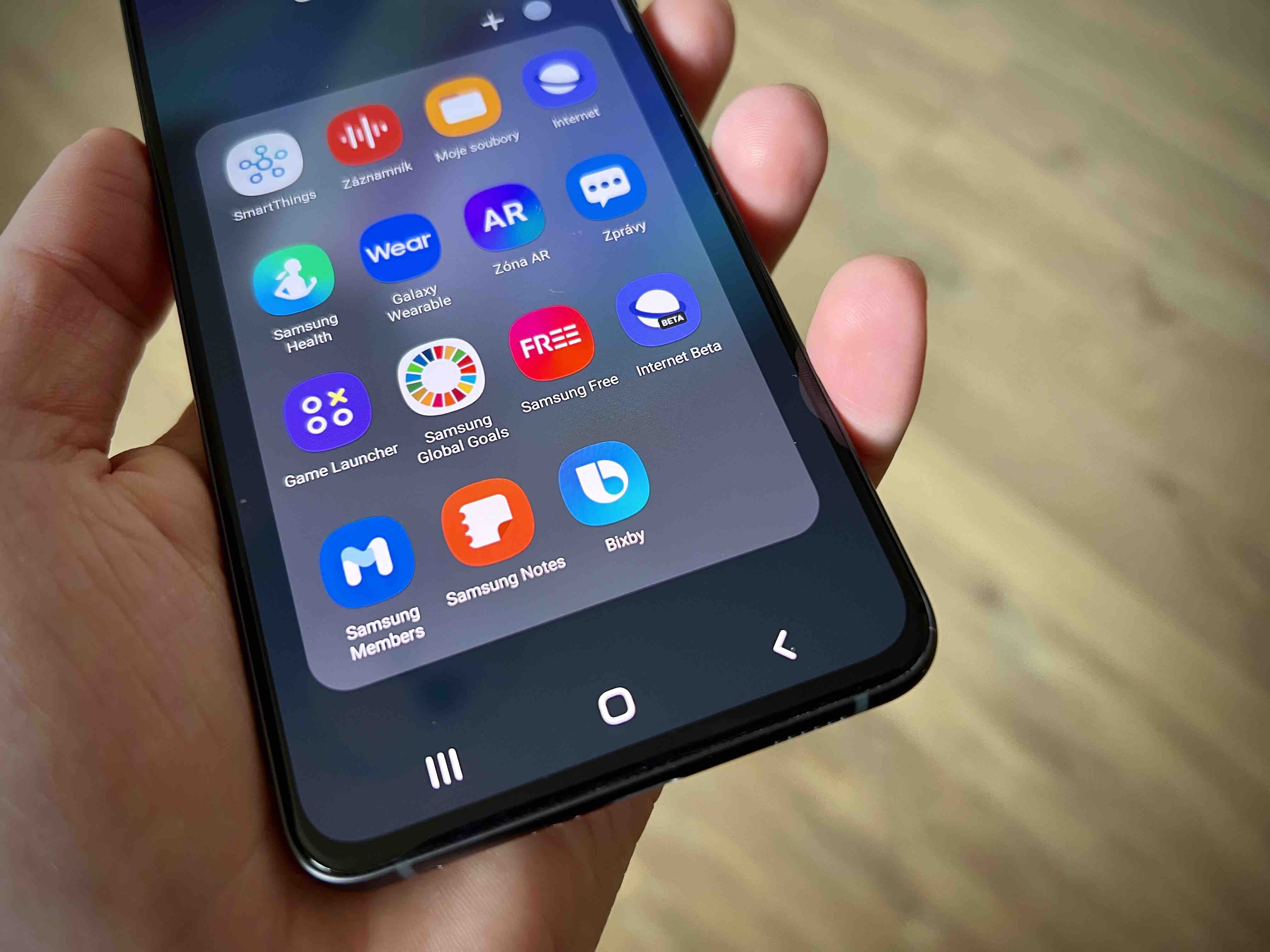
Google-konto
Om din enhet fortfarande har en version Androidför 4.4 eller lägre kan du låsa upp det med lösenordet för ditt Google-konto. I samma ögonblick som du misslyckas med att låsa upp din enhet fem gånger i rad, visas ett alternativ Lås upp med Google-konto. Ange bara din e-postadress och ditt lösenord här och tryck sedan på Log in.
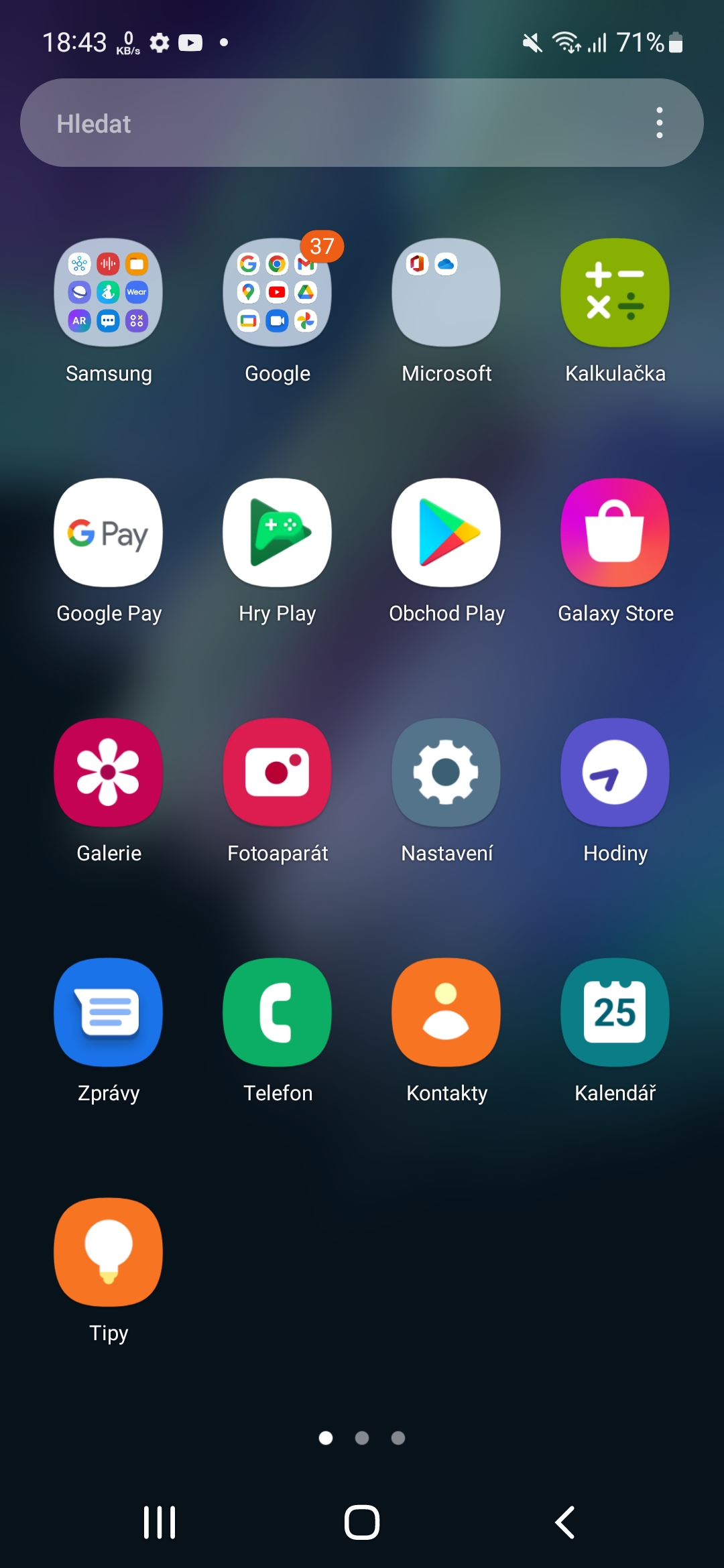


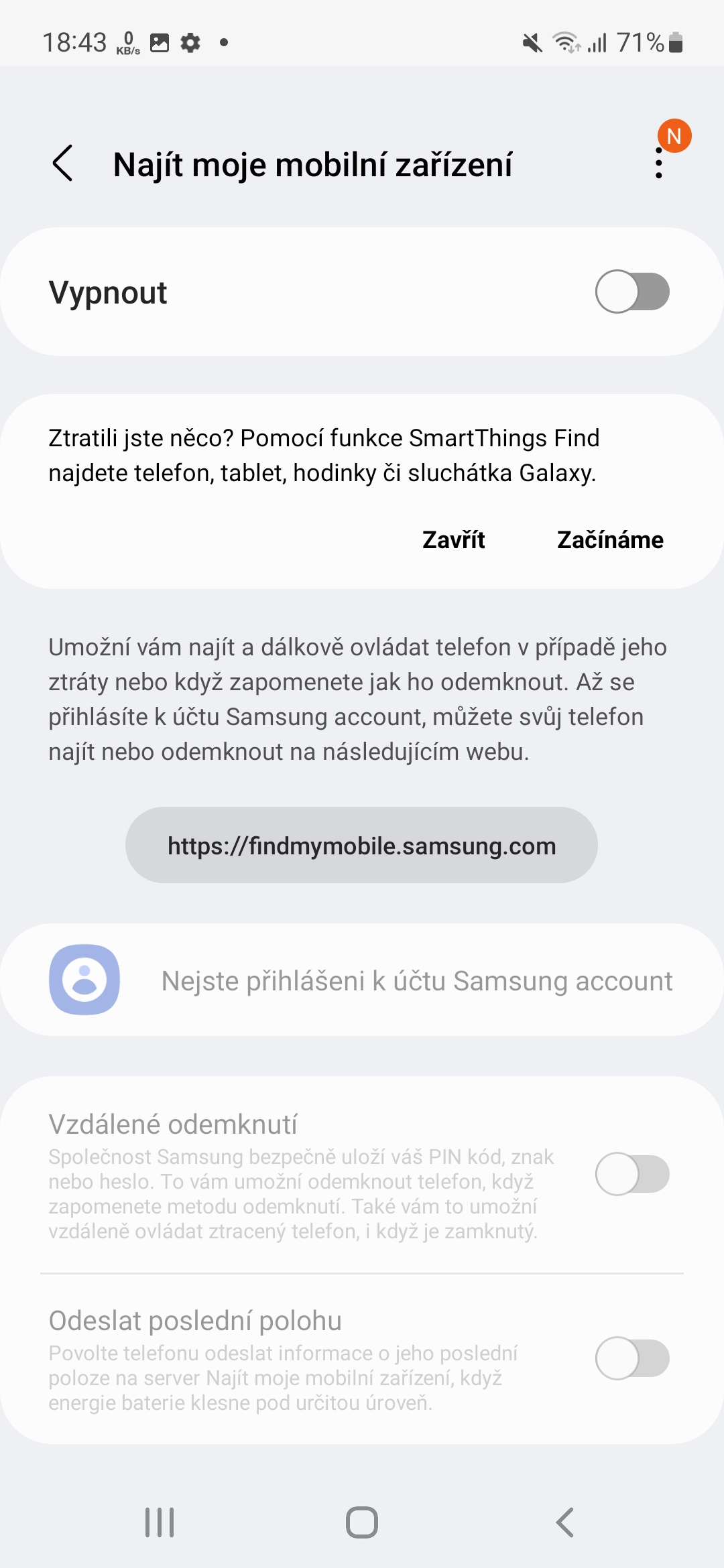
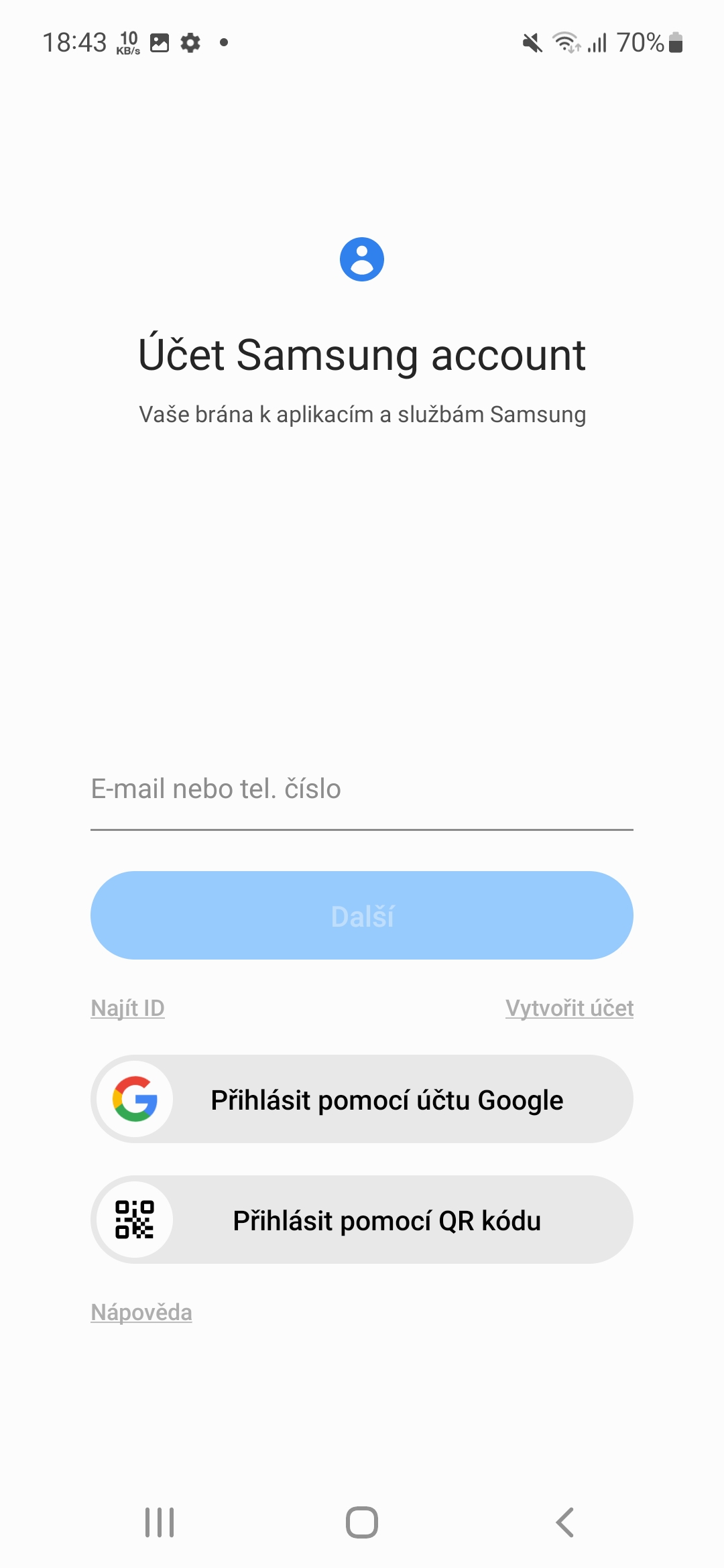
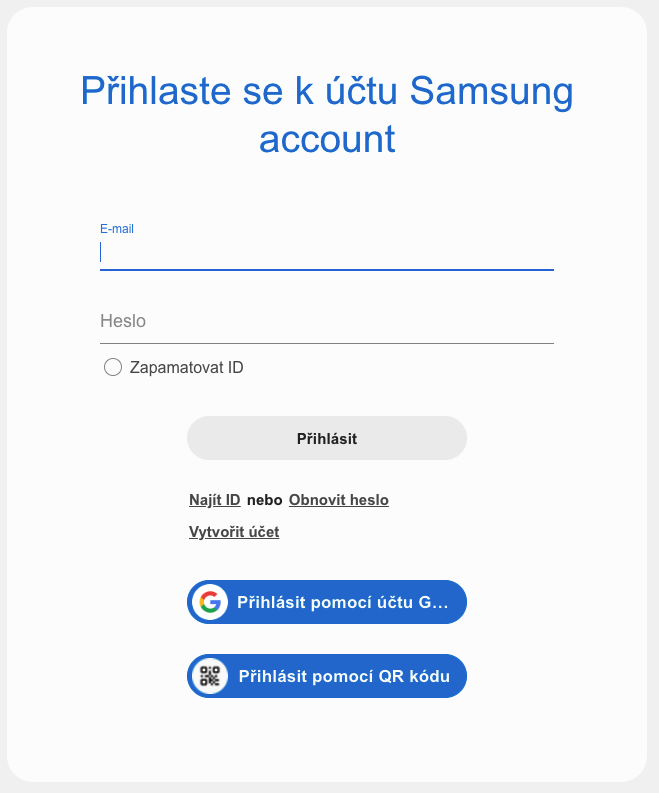
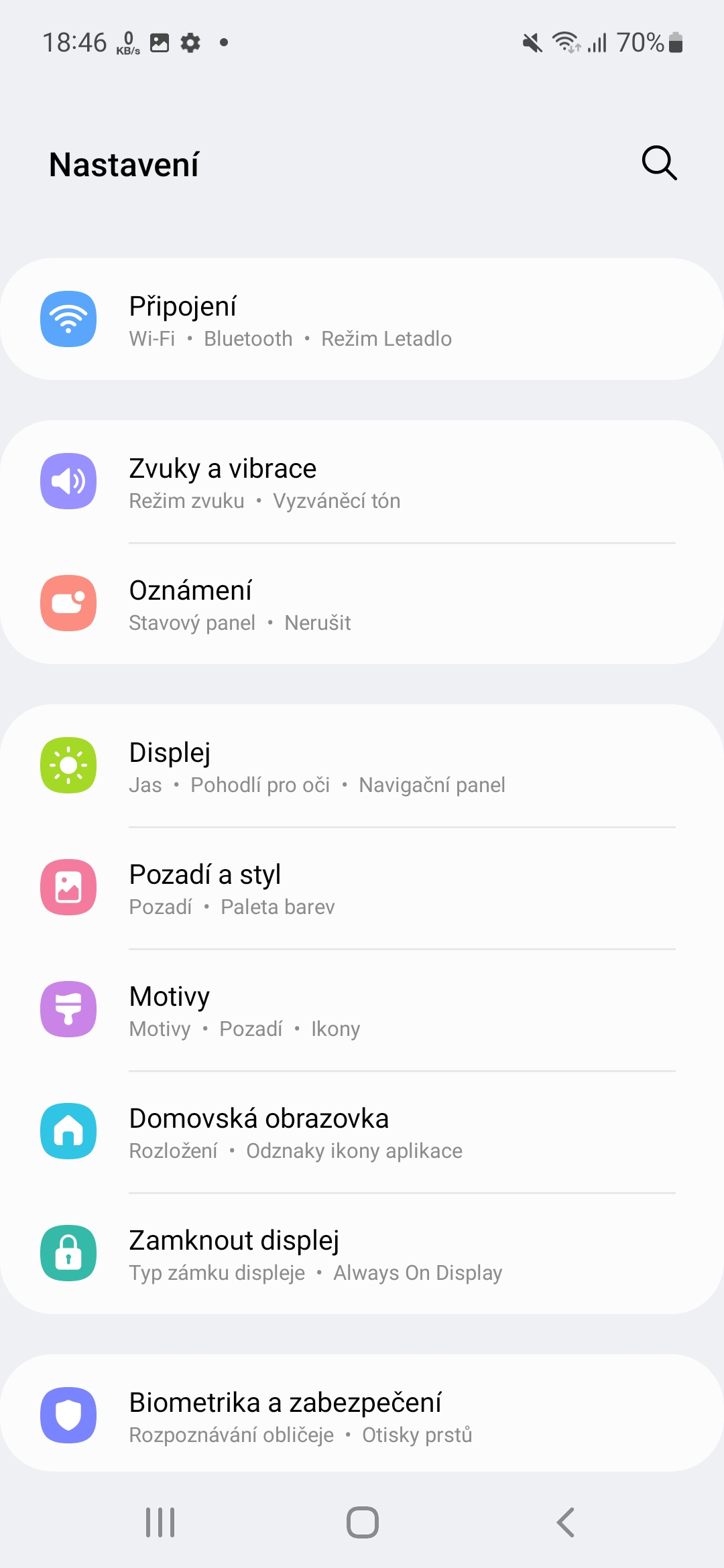
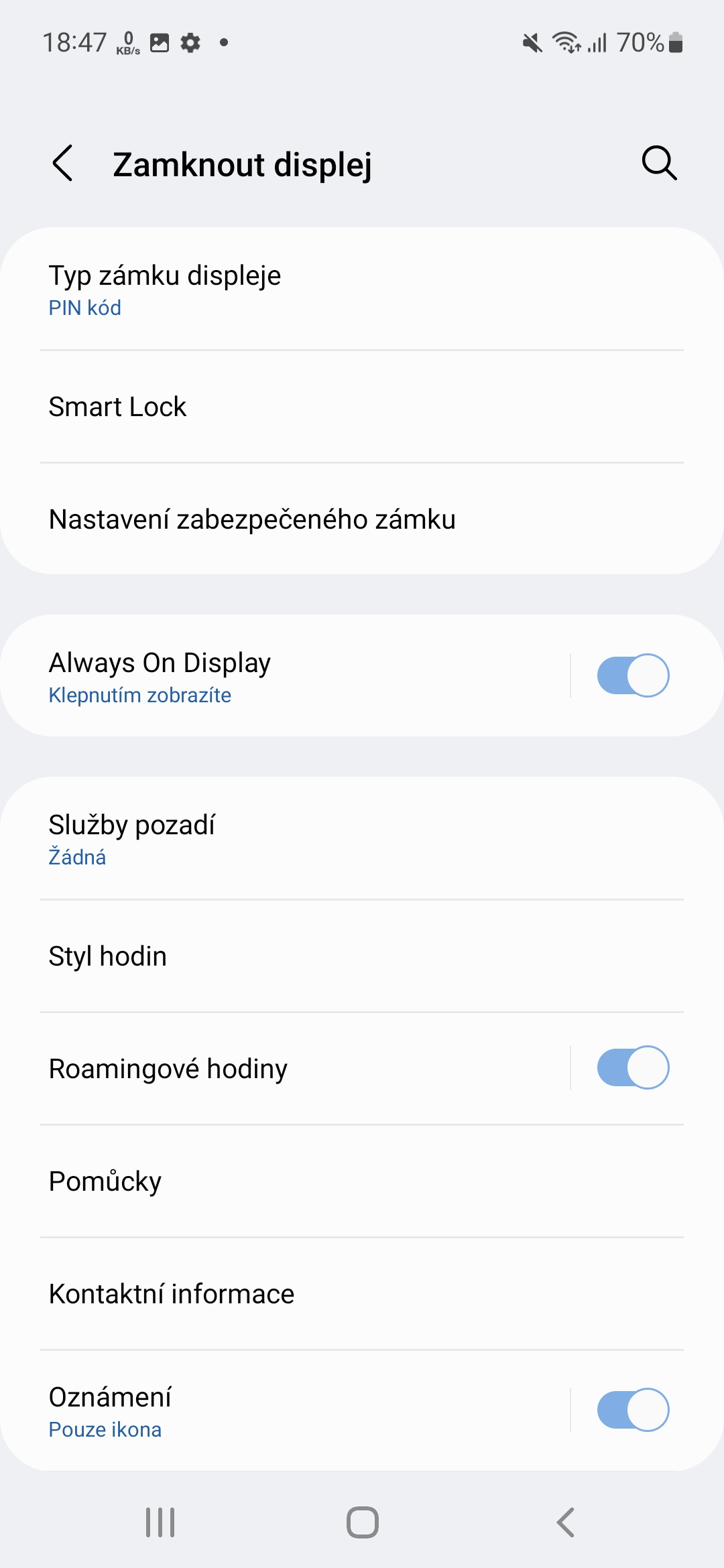
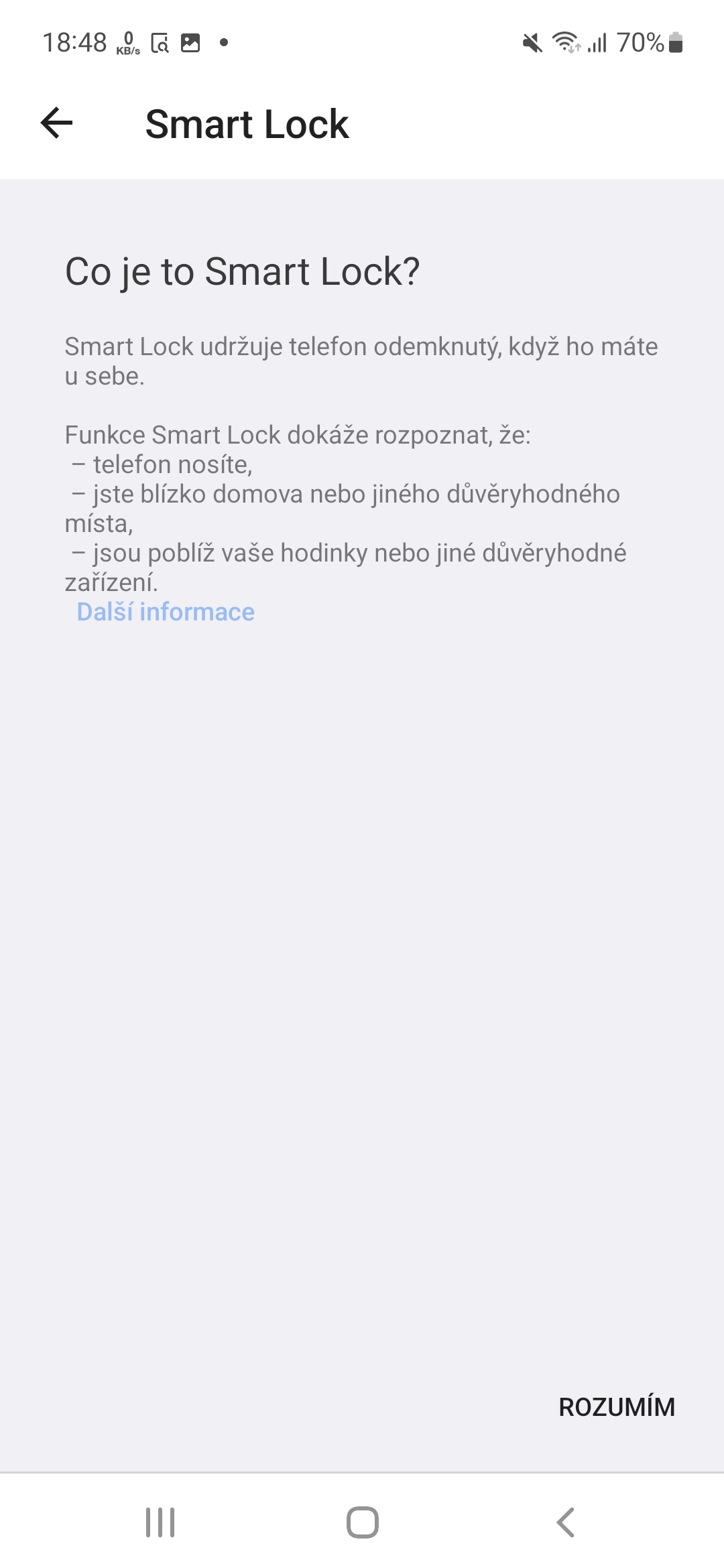
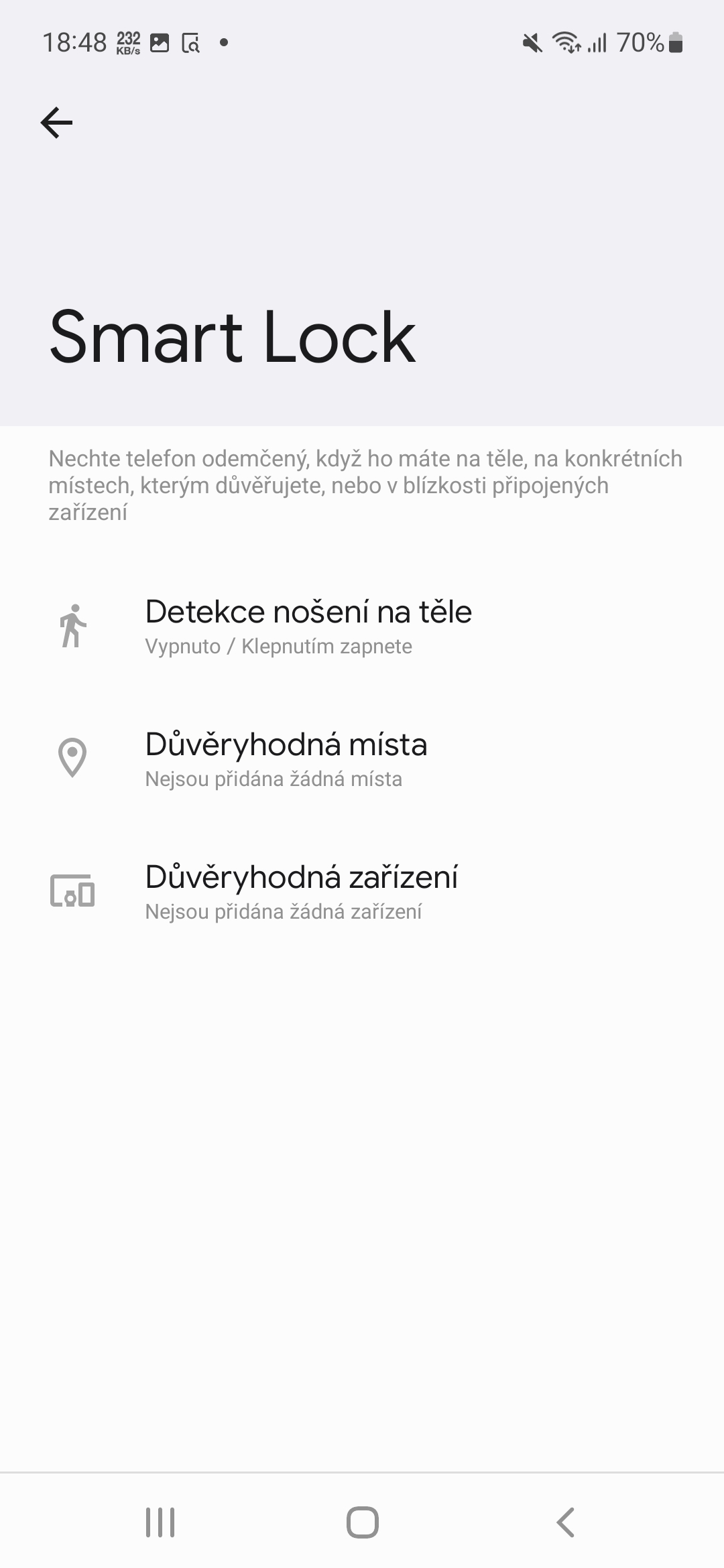
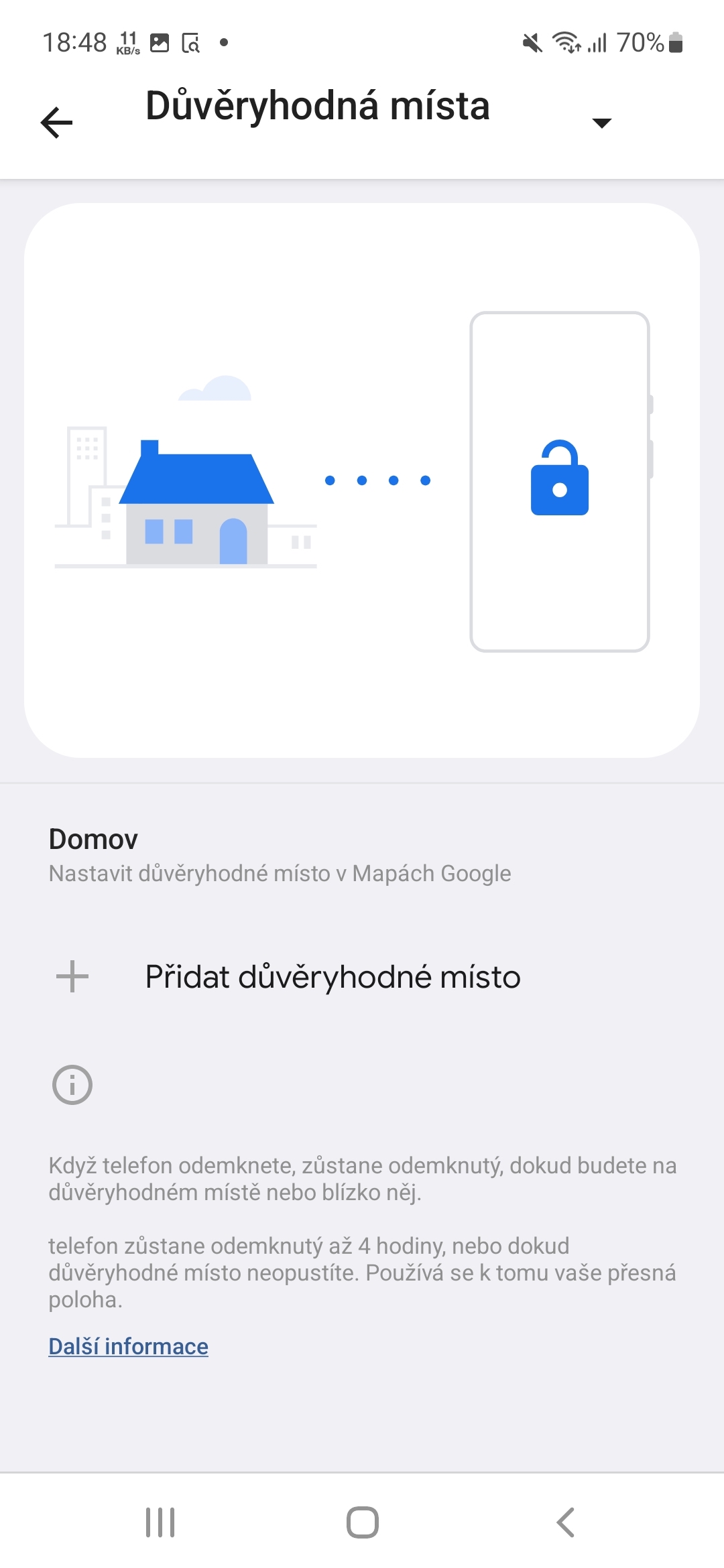
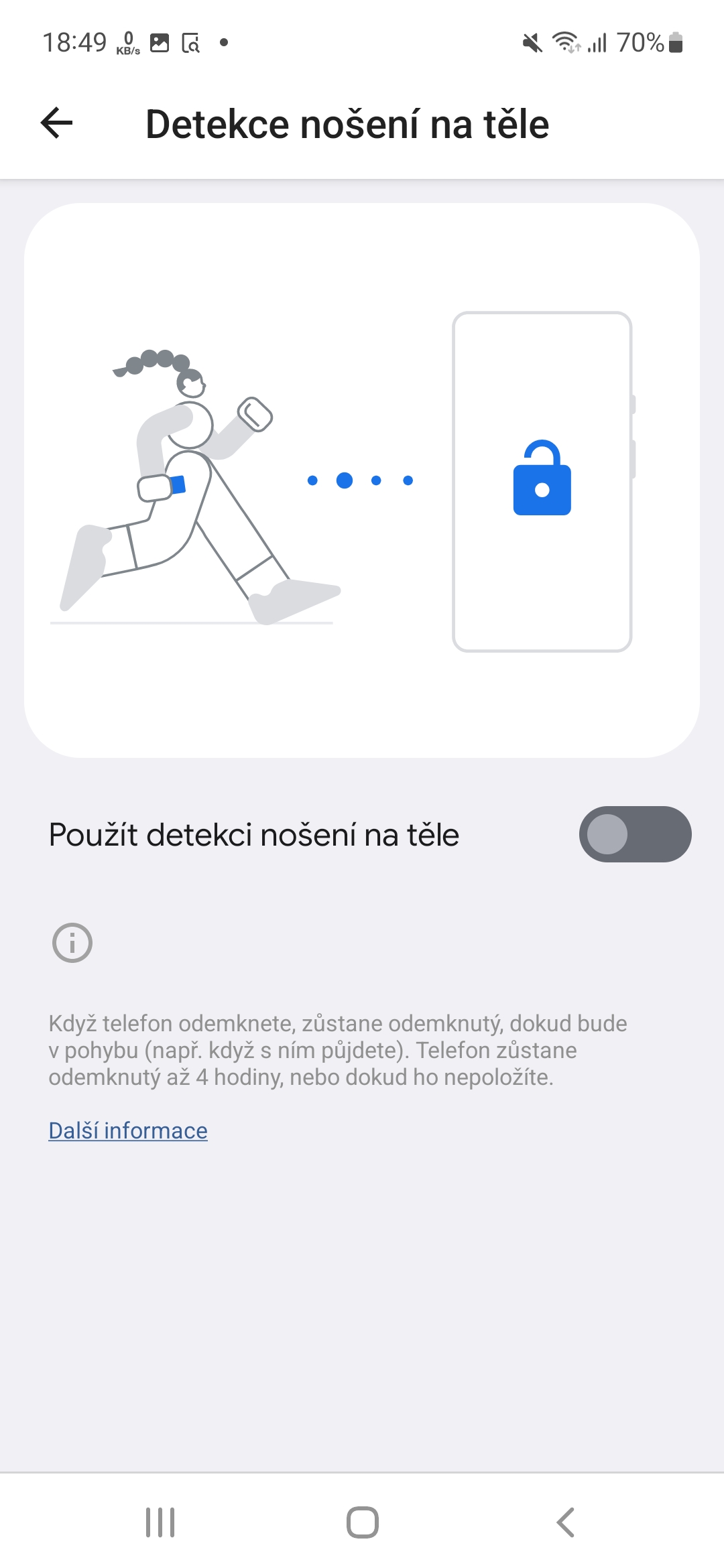
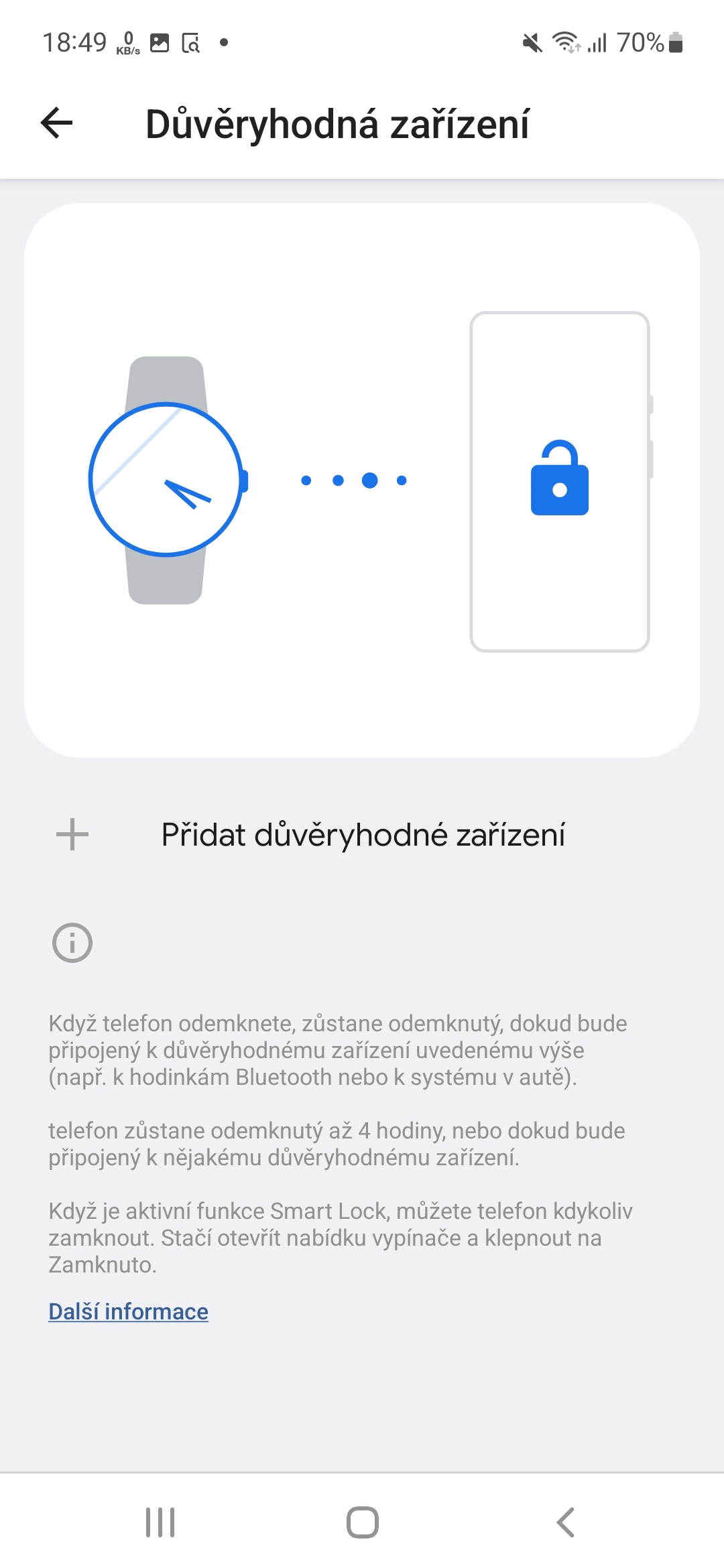
Om du inte kan lösenordet måste du behärska FRP-låset, kan du det behöver du inga instruktioner