Samsungs senaste avancerade surfplattor i form av en serie Galaxy Tab S8 har varit till försäljning sedan slutet av februari, men beroende på vald modell distribueras de fortfarande till kunderna. Oavsett om du precis har hämtat en modell i sortimentet i butiken, kommit hem till dig eller nått någon annan surfplatta Galaxy, här hittar du den första installationsguiden.
I likhet med fallet med företagets smartphones kan surfplattorna också överföra sin data mellan sig. Det fungerar inte bara om din gamla surfplatta har ett operativsystem Android, men även om du äger en iPad och till och med iPhone Äpple. Först är det dock nödvändigt att klicka igenom den första inställningen.
Du kan vara intresserad av

Samsung surfplatta-inställningar Galaxy
Först måste du förstås klicka på den stora blå knappen, vad det än står och på vilket språk som helst. Det tar bara dig att bestämma ditt primära språk. Det är möjligt att enheten startar om efter att ha bestämt det. Välj sedan ett land eller en region och godkänn villkoren och, om nödvändigt, bekräfta sändningen av diagnostiska data. Därefter kommer att bevilja behörigheter för Samsung-appar. Naturligtvis behöver du inte göra det, men det är uppenbart att du då kommer att dra ner på funktionaliteten på din nya enhet.
Efter att ha valt ett Wi-Fi-nätverk och angett lösenordet kommer enheten att ansluta till det, söka efter uppdateringar och erbjuda alternativet att kopiera appar och data. Om du väljer Další, kommer Smart Switch-appen att installeras och du kommer att presenteras med valet om du vill byta från enheten Galaxy, (eller andra s Androidem), oavsett om det handlar om iPhone eller iPad. Efter att ha valt kan du ange anslutningen, det vill säga antingen trådbunden eller trådlös. I det senare fallet kan du köra programmet Smart Switch på din gamla enhet och överför data enligt instruktionerna som visas på displayen. När det gäller Apple kan du överföra till exempel bara den data du har på iCloud.
Om du inte vill överföra data väljer du menyn på skärmen Kopiera appar och data Kopiera inte. När du har hoppat över det här steget blir du ombedd att logga in, godkänna Googles tjänster, välj en webbsökmotor och fortsätt sedan till säkerhet. Här kan du välja mellan flera alternativ, inklusive ansiktsigenkänning, fingeravtryck, tecken, PIN-kod eller lösenord (det beror naturligtvis också på din surfplattas möjligheter). Om du väljer ett av alternativen, fortsätt sedan enligt instruktionerna på displayen. Du kan också välja en meny Hoppa, men du kommer att strunta i all säkerhet och därmed utsätta dig för en eventuell risk. Du kan dock aktivera säkerheten när som helst senare i inställningarna.
Förutom Google kommer Samsung också att be dig logga in. Om du har hans konto får du givetvis logga in, om inte kan du skapa ett konto här eller hoppa över denna skärm också. Men surfplattan kommer att informera dig om vad du går miste om. Det här är till exempel Samsung Cloud eller funktionen Hitta min mobila enhet. Allt är klart och din nya surfplatta välkomnar dig Galaxy. Genom att bekräfta erbjudandet Komplett du kommer att tas till huvudskärmen, men du kan fortfarande välja en meny Utforska Galaxy, där du får se tips för optimal användning av din enhets potential.

























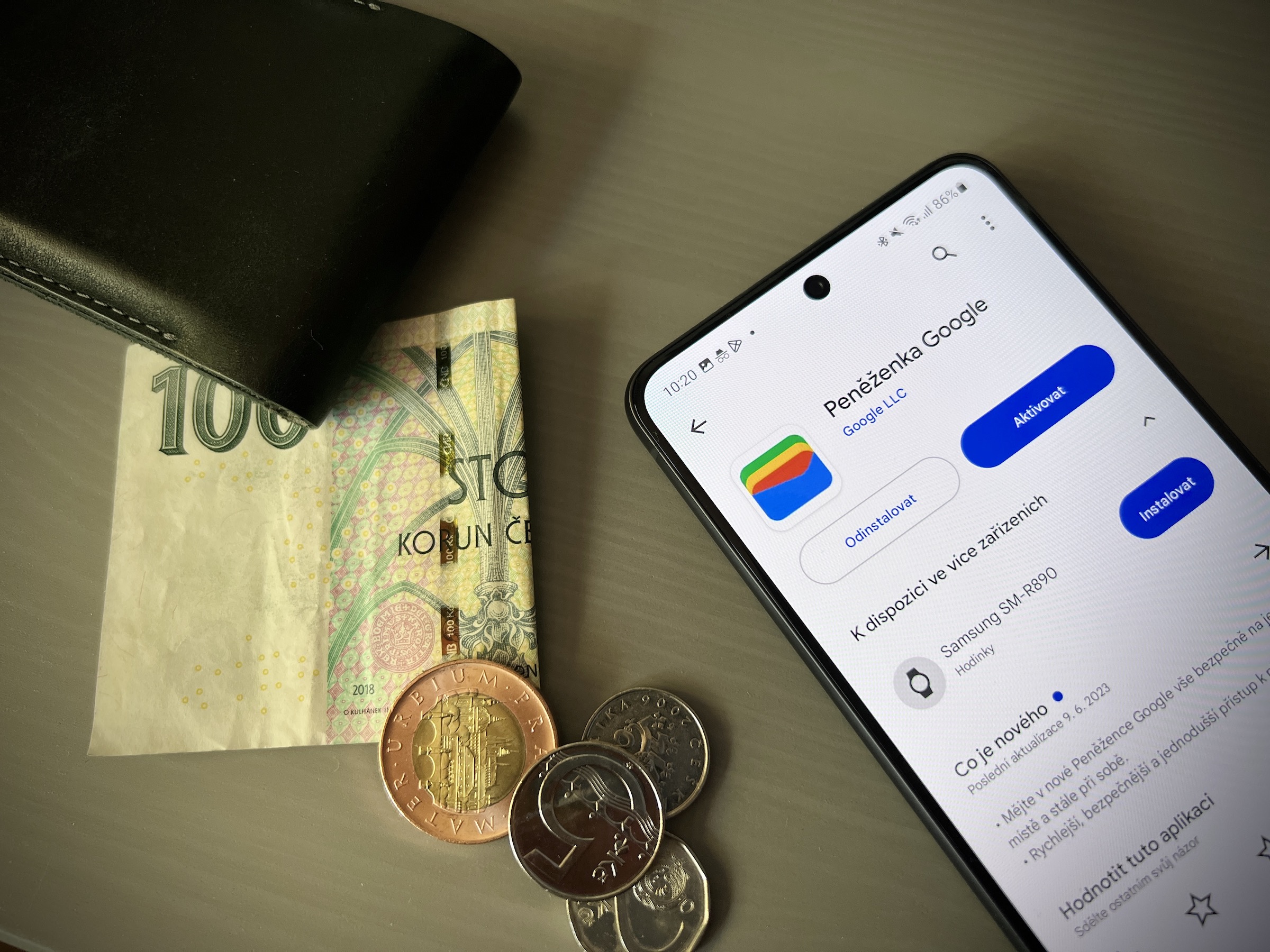



Tillåt mig en fråga. Kan denna guide också användas till Galaxy Tab S7. Tack.