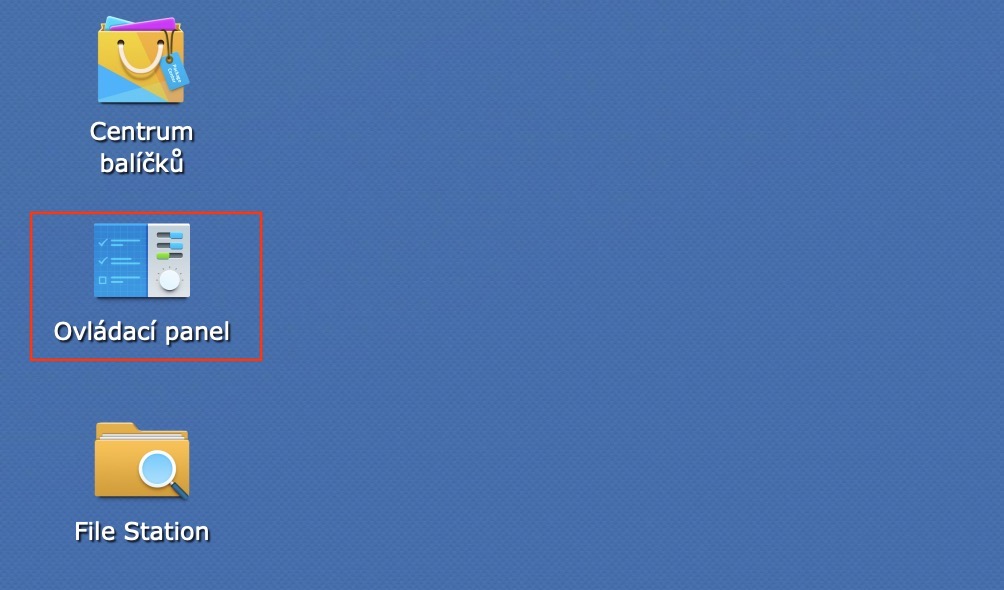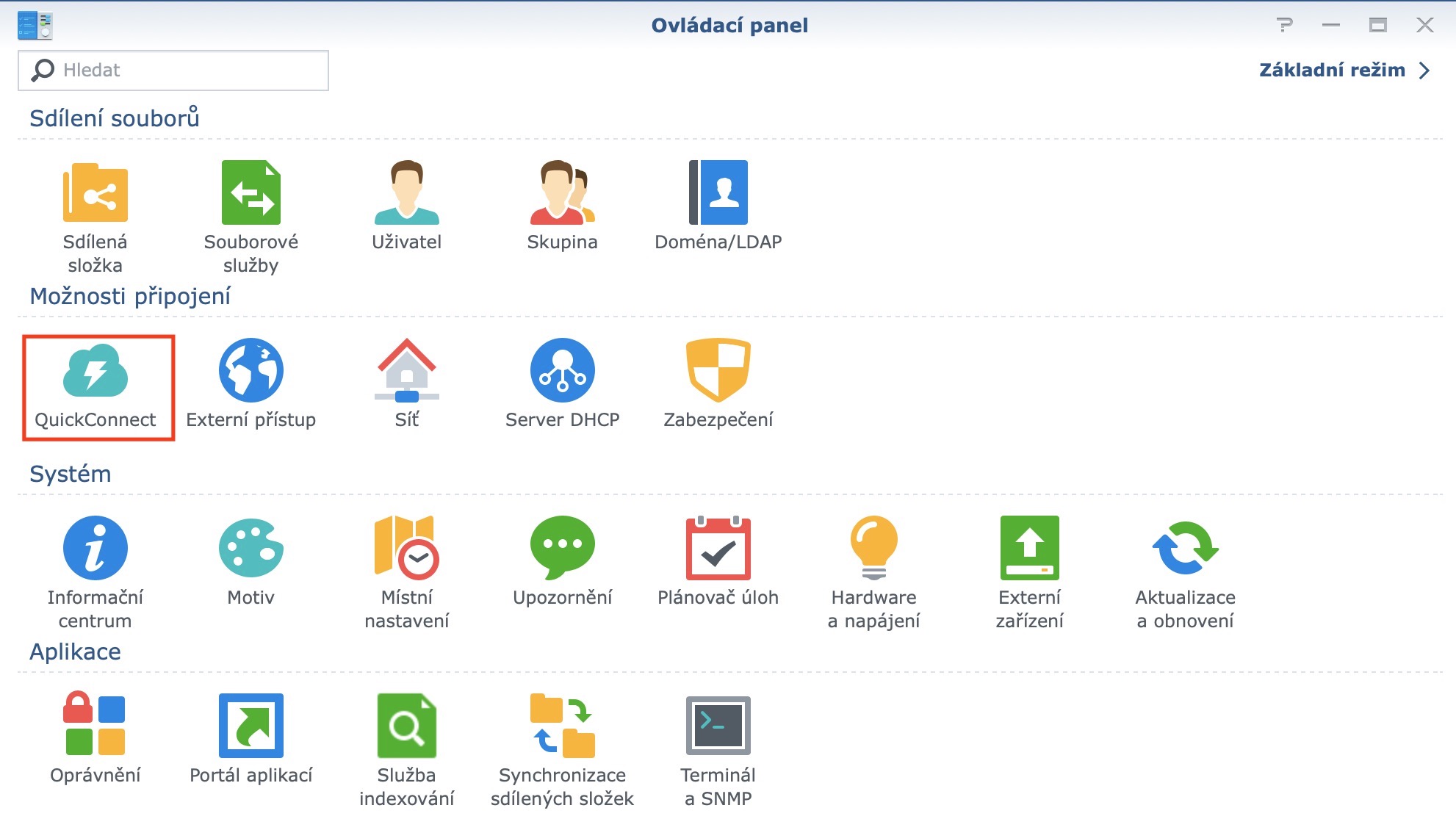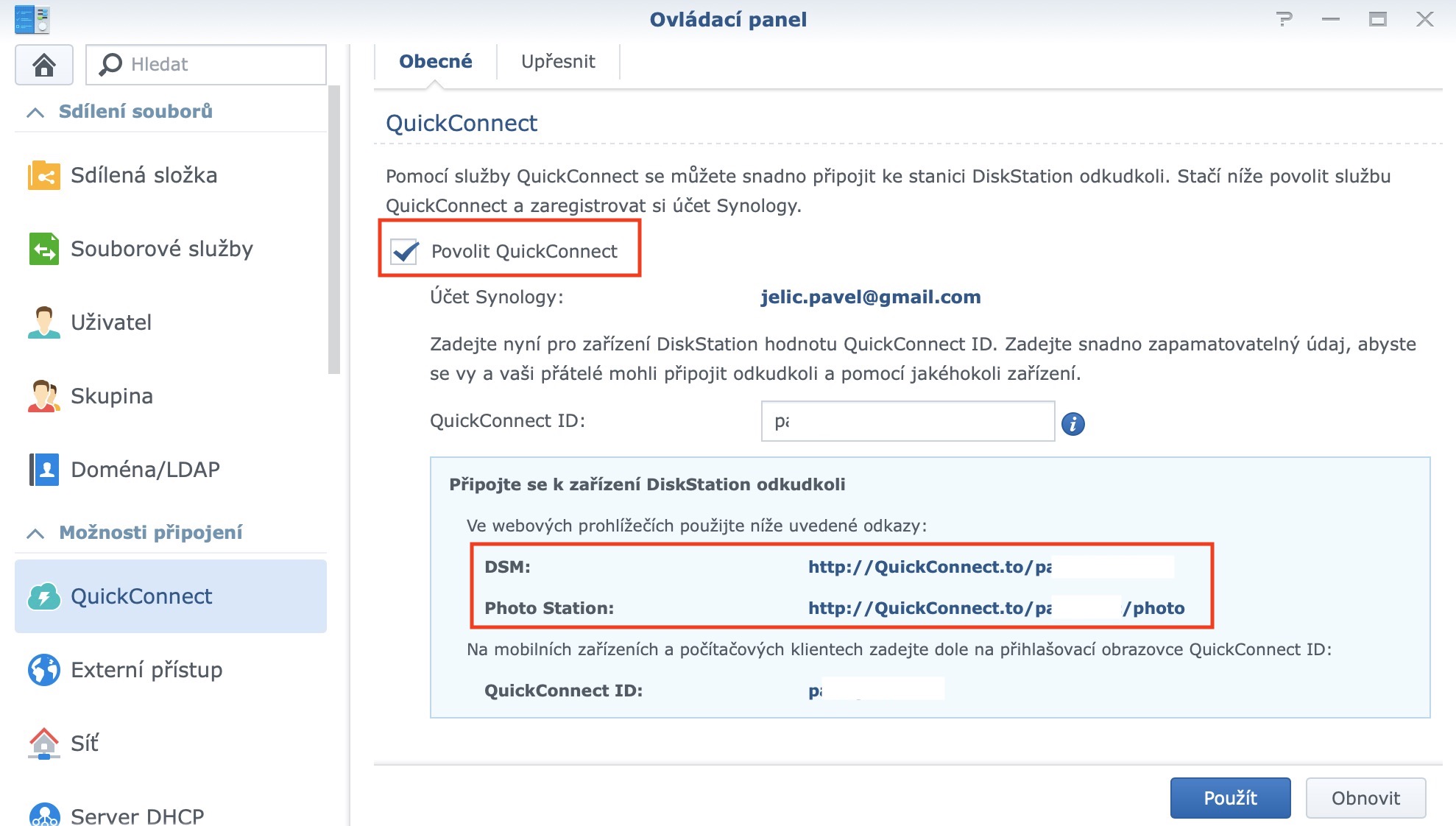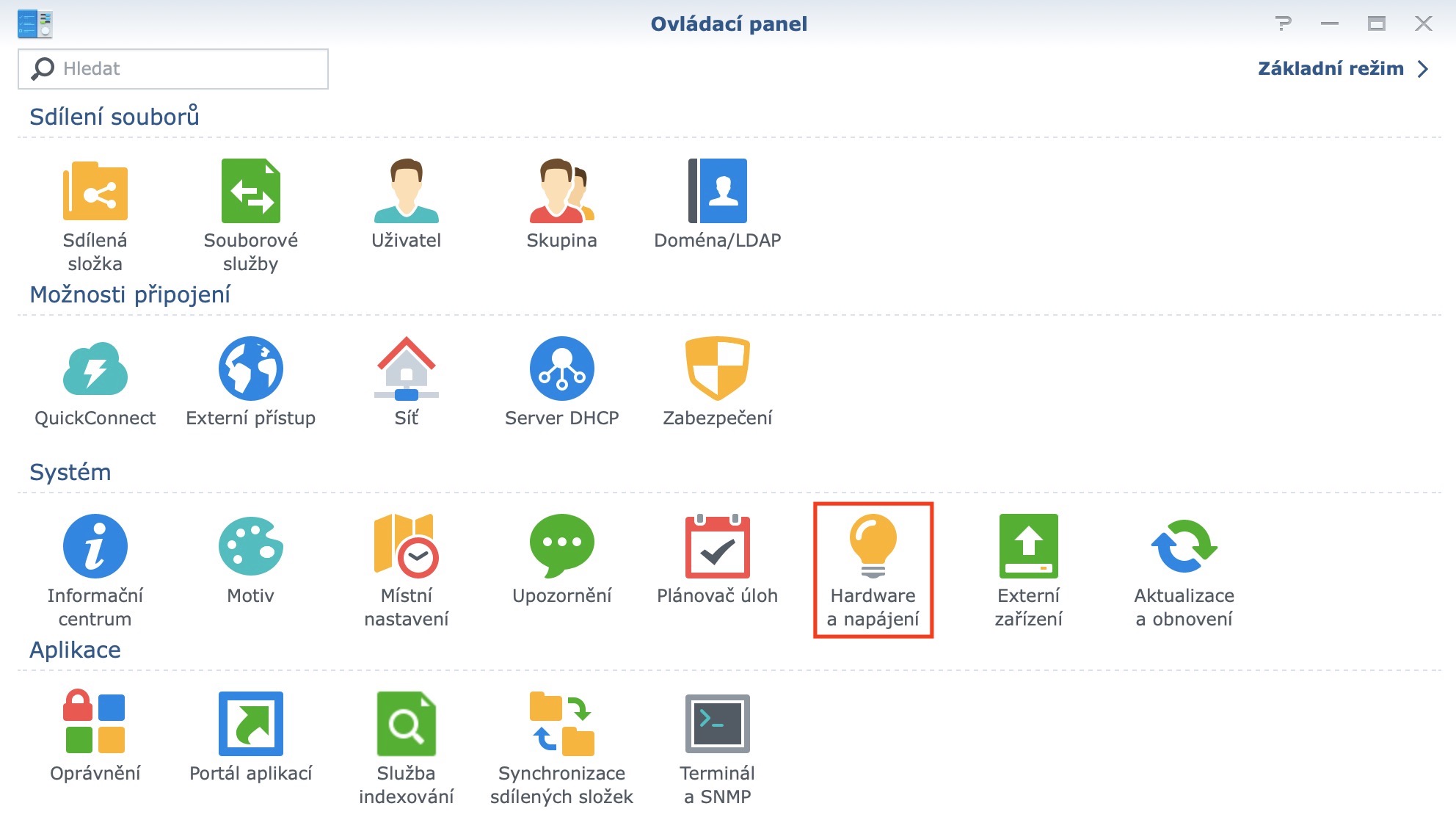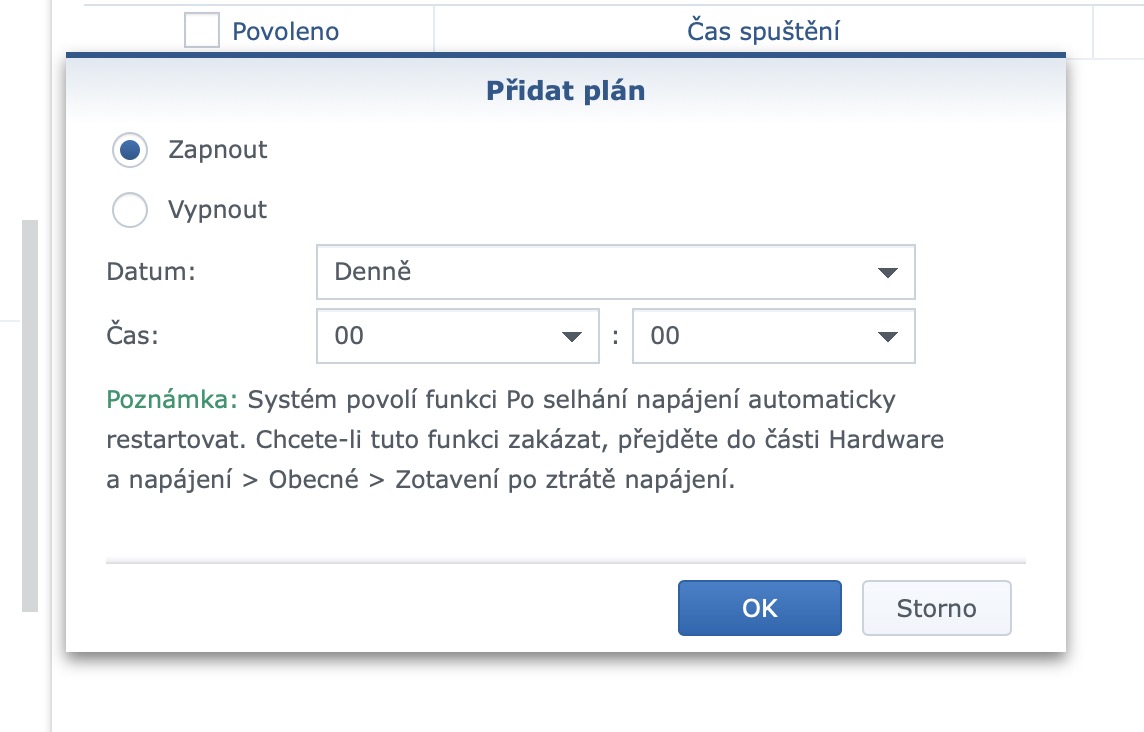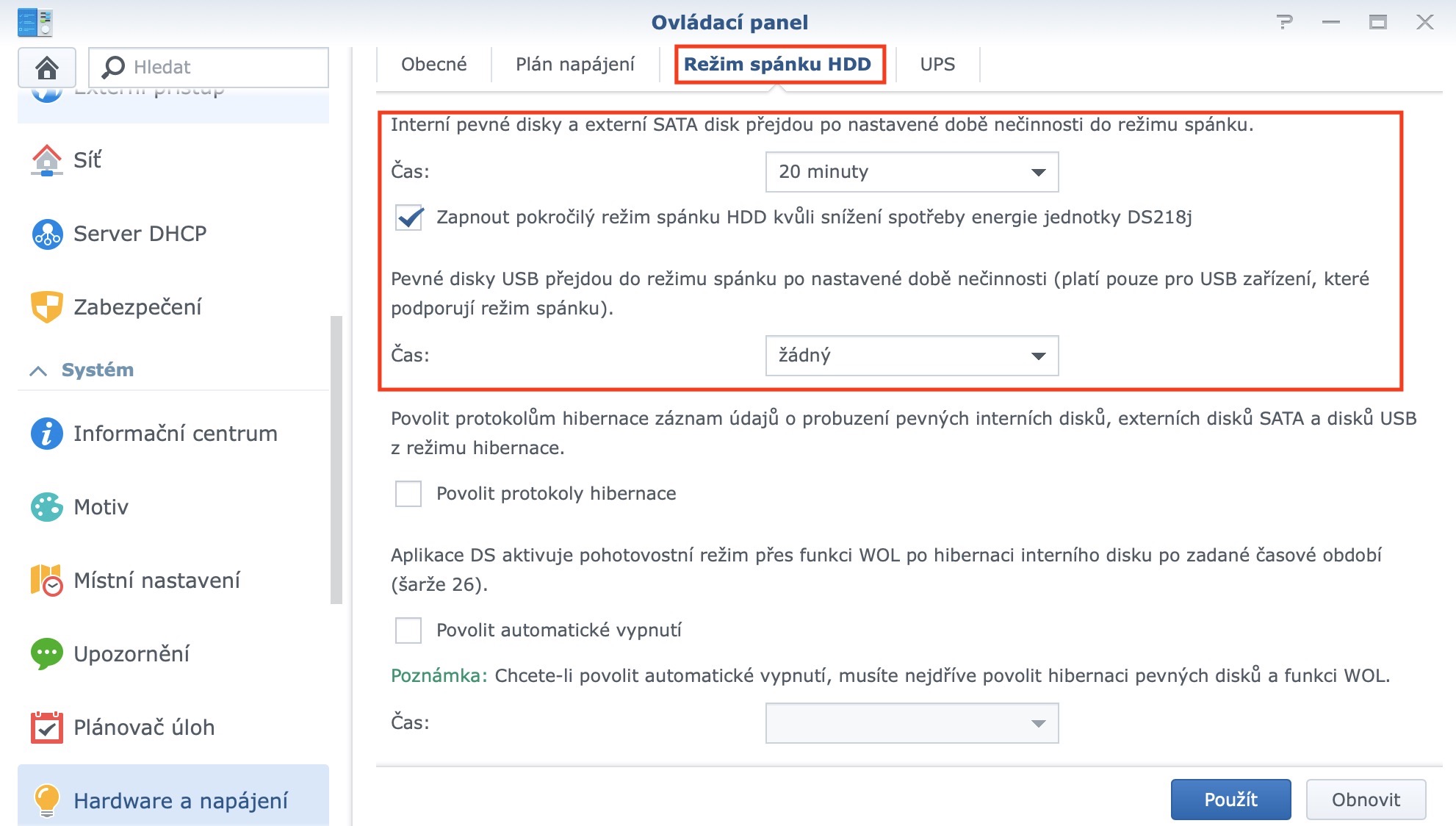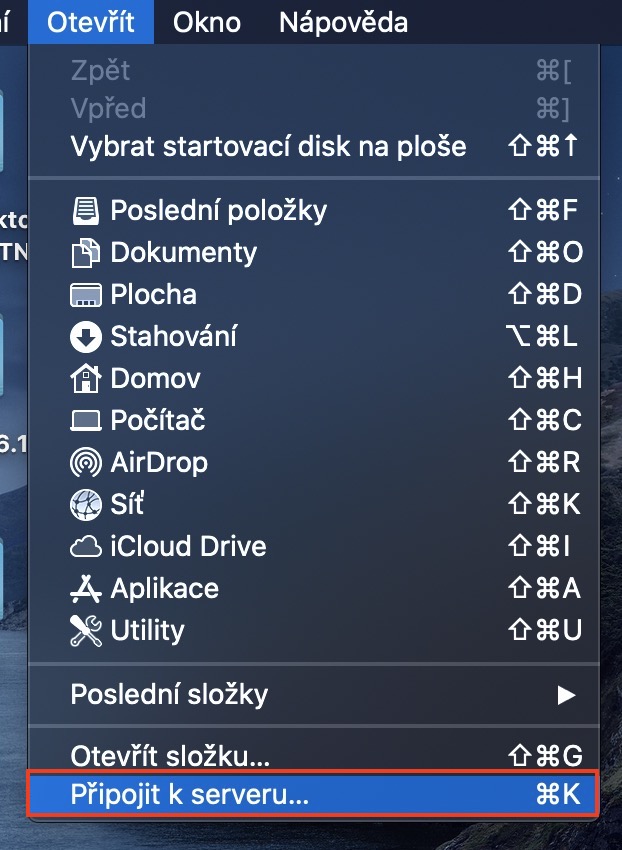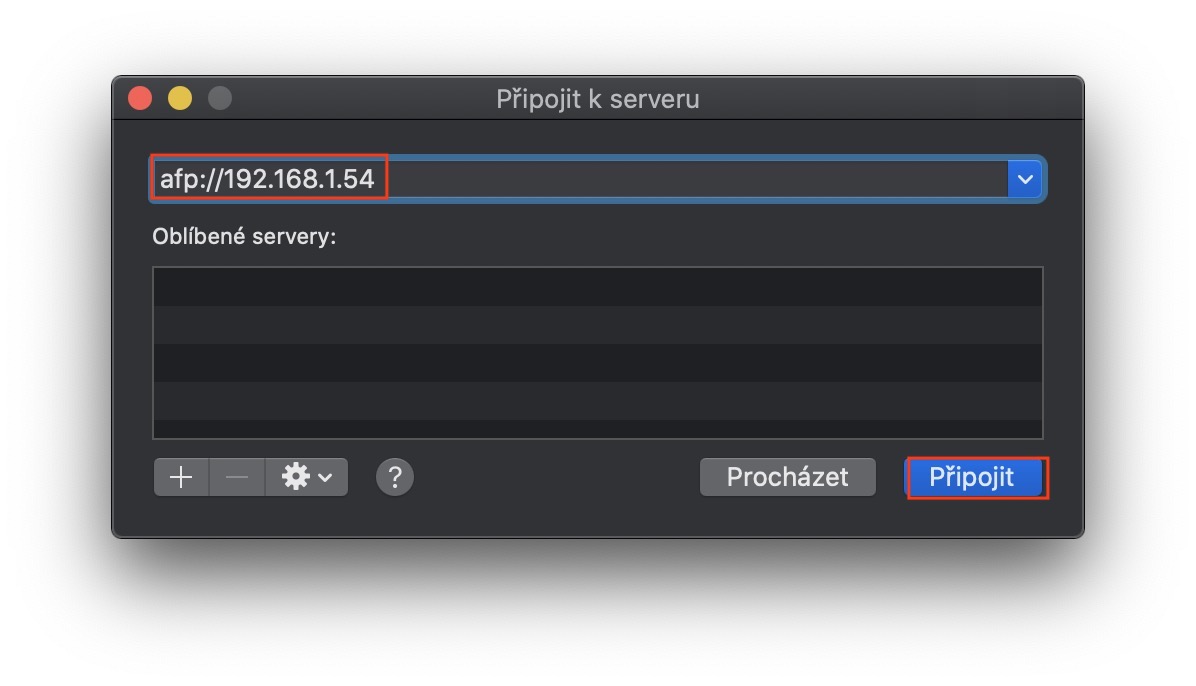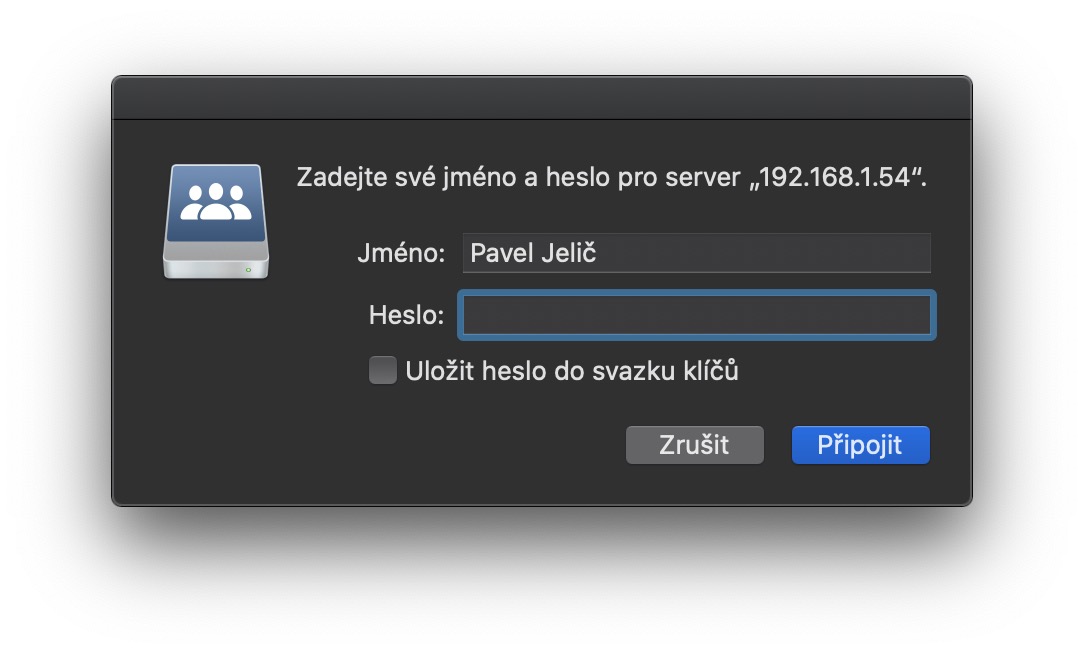Som jag lovade i en av de tidigare delarna så gör jag det också. I dagens avsnitt av First Steps with Synology kommer vi att fokusera på er, våra trogna läsare. Under loppet av flera avsnitt som redan har släppts har flera frågor samlats i kommentarerna, som jag bestämde mig för att svara på. Jag kunde förstås inte välja alla frågorna, för det var verkligen många av dem, men jag försökte välja ut de mest intressanta. Så om du ska köpa en Synology-datalagring, eller om du redan har en hemma och du inte kan komma på något, är det mycket möjligt att dagens artikel kan hjälpa dig. Så luta dig tillbaka och låt oss börja.
RAID eller SHR
Kanske vet du inte ens vad förkortningen RAID, eller SHR, ens betyder. Akronymen RAID betyder (från engelska) flera diskar av oberoende diskar. I lekmans termer är dessa flera diskar som är inställda för att antingen tjäna för större säkerhet eller för högre diskhastighet. RAID är uppdelat efter siffror, till exempel RAID 0, RAID 1 eller RAID 5. RAID 0 används för interfoliering mellan diskar. Så om du har två diskar och data som heter "A", så lagras en del av data A1 på den första disken och en del av data A2 lagras på den andra. Tack vare detta får du en högre hastighet, eftersom du använder två diskar för att arbeta med data, istället för en. RAID 1 används för spegling, det vill säga för större säkerhet. Om den första disken misslyckas lagras all data också på den andra disken - så att du inte förlorar den. RAID 5 kombinerar sedan 4 diskar tillsammans, där data lagras på de tre första genom interleaving, och den fjärde disken har sedan självläkande koder som kan användas om någon av diskarna skulle gå sönder.
Synology SHR står för Synology Hybrid RAID. Klassiska RAID-nivåer är inte flexibla och kan vara svåra att hantera. Skapad av Synology, låter SHR-tekniken användare välja den exakta skyddsnivån och minimera det oanvända utrymmet som visas med traditionella RAID-nivåer. Enkelt uttryckt är SHR Synologys "förbättrade" RAID som du borde använda. Om du inte är säker på hur din diskarray i Synology kan se ut kan du använda speciella miniräknare - använd bara den här länken.
Synology DS218j:
Åtkomst utan en statisk IP-adress
En annan fråga uppstod om det är möjligt att komma åt Synology även utan en statisk IP-adress. Svaret är enkelt - ja, det kan du. Du kan använda QuickConnect-tjänster för detta. Du skapar helt enkelt ett konto, får en tilldelad adress och använder den för att komma åt din Synology från andra sidan av halvklotet. Du kan aktivera QuickConnect direkt på din station i inställningarna. Efter det är det bara att registrera eller logga in på ditt Synology-konto, skapa ett QuickConnect-ID och du är klar. Du kan sedan logga in på Synology från vilken webbläsare som helst, ange bara adressen i formatet quickconnect.to/ID_your_QuickConnect.
Inställningar för automatisk avstängning och påslagning med mera
Många av er har också frågat om det är möjligt att ställa in stationen så att den automatiskt slås på eller av vid en viss tidpunkt i Synology-inställningarna. Svaret är återigen väldigt enkelt – ja, det kan du. Klicka bara på Kontrollpanelen i Synology-miljön för att gå till avsnittet Maskinvara och ström. Gå sedan till strömplanen i toppmenyn, där du helt enkelt kan skapa kommandon för att slå på eller stänga av systemet.
Om du vill aktivera den automatiska viloläget för hårddiskar efter inaktivitet, flytta sedan igen till avsnittet Hårdvara och ström. I toppmenyn väljer du dock alternativet HDD Sleep Mode. Markera här alternativet att automatiskt lägga diskarna i viloläge och välj efter vilken tid diskarna ska gå i viloläge vid inaktivitet. Du kan ställa in samma för externa enheter, men inte alla stöder det här alternativet. Till exempel, min gamla externa ADATA-enhet har inte den här funktionen, men WD MyPassport-enheten har det.
Hur man mappar en enhet i macOS
När du väl har konfigurerat Synology är nästa steg att spela in disken. Det betyder att du kommer att kunna komma åt Synology direkt från macOS-miljön och inte vara beroende av webbgränssnittet i DSM-systemet. I vissa fall kommer Synology-enheten att visas på vänster sida av Finder efter anslutning, men detta är inte regeln. Om enheten inte visas i Finder klickar du på Öppna i det övre fältet och väljer Anslut till server från rullgardinsmenyn. Ange sedan afp://XXX.XXX.XX.XX i textrutan, där "X" är IP-adressen till din Synology. Så i mitt fall ser sökvägen ut så här: afp://192.168.1.54 . Klicka sedan på Anslut för att logga in på ditt konto. Använd exakt den data du använder för att logga in på ditt konto även i webbgränssnittet.
En lämplig hårddisk
Diskar kan delas in i tre grupper - dator-, företags- och speciella NAS-diskar. Datordiskar är, som du kan se av namnet, för klassiska datorer. Dessa enheter är inte utrustade med vibrationsskydd, så de passar inte in i en NAS-enhet med flera fack. Detta beror på att vibrationer från närliggande enheter kan skada enheten. Däremot kan du använda en datordisk där den inte kommer att nås av många användare, d.v.s. även till hemnätverket. Enterprise-diskar ger bättre prestanda, bättre komponenter som används, och många har även antivibrationsskydd. Dessa diskar är därför lämpliga för företag där det är nödvändigt att arbeta med en stor mängd data på en gång över flera användare eller enheter. Speciella NAS-diskar representerar då ett alternativ optimerat för användning i NAS-system. De är avsedda för användare som tycker att PC-enheter är otillräckligt hållbara och företagsenheter för dyra. De erbjuder ofta bättre hållbarhet, mer balanserad prestanda och lägre strömförbrukning än datordiskar. Av detta kan du dra slutsatsen att NAS-diskar är mest lämpade för NAS-enheter. Men om du ska använda NAS:en i ett hemnätverk eller ett litet företag där det inte är så många anställda, så behöver du inte heller använda klassiska datordiskar. Jag använder dem bland annat även hemma.
Zakaznicka podpora
Další otázka, respektive úkol, bylo kontaktovat zákaznickou podporu s nějakým nevšedním dotazem. Tak jsem také učinil a dokonce jsem i rady podpory využil ve svůj prospěch. Konkrétně jsem potřeboval pomoci se všeobecným nastavením Download Station, a také s přesměrováním portů na mém routeru. Zákaznická podpora mi ochotně poskytla všechny informace, které jsem potřeboval. Nastavení Download Station a přesměrování portů poté pro mě byla naprostá hračka. Na článek týkající se Download Station, ve kterém jsem uvedl i návod na přesměrování portů, se můžete dostat pomocí odkazu níže.
Záver
Jag hoppas att den här artikeln har besvarat några av de frågor som många av er har haft. Som jag redan nämnde i inledningen kunde jag förstås inte överföra alla frågorna till den här artikeln, för det var verkligen många av dem. Jag har dock valt de vanligaste och mest intressanta enligt mig. Om du har några andra frågor, se till att skriva dem i kommentarerna. Det är mycket möjligt att det kommer att dyka upp i någon av de kommande delarna av First Steps with Synology-serien.